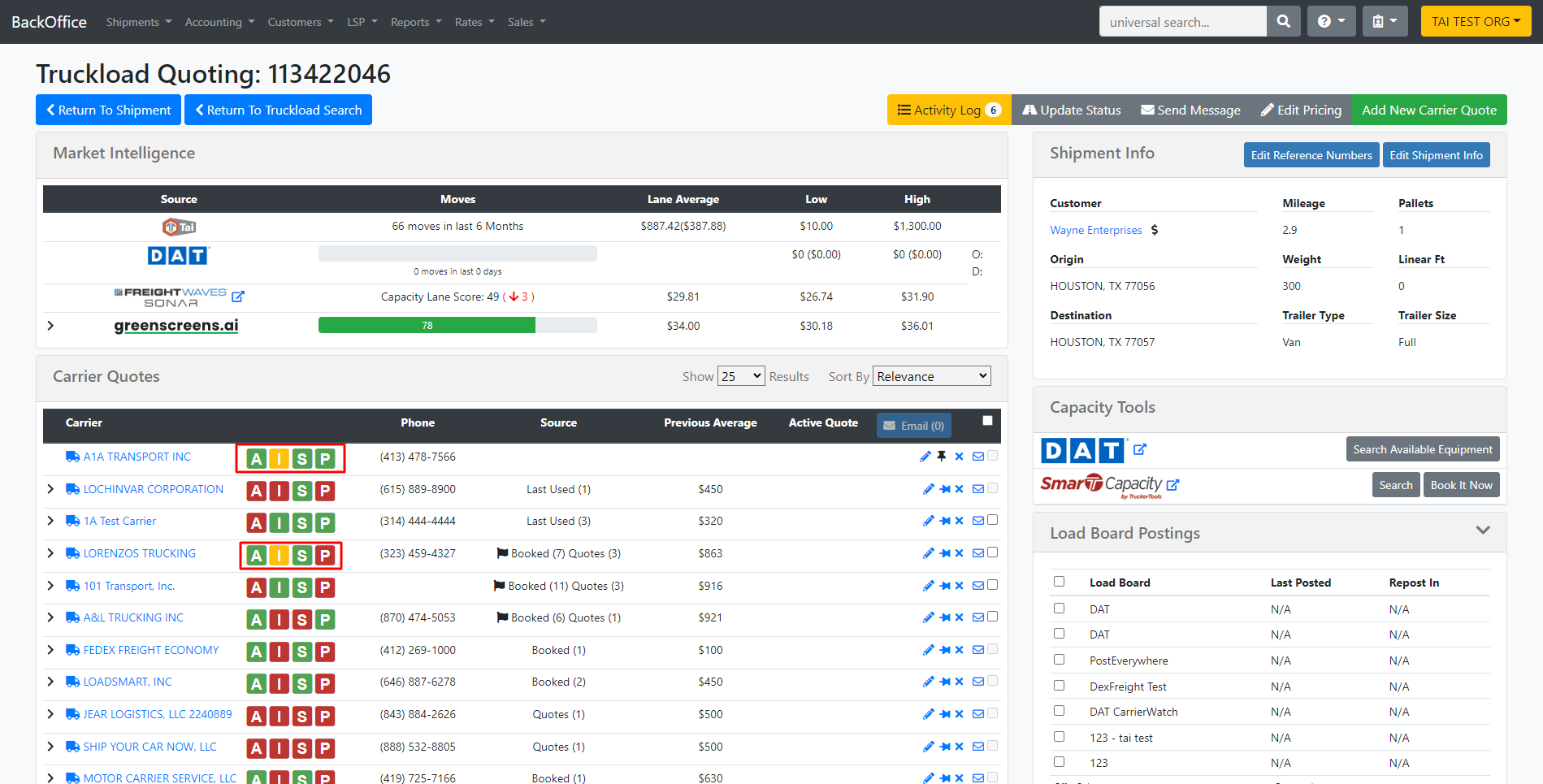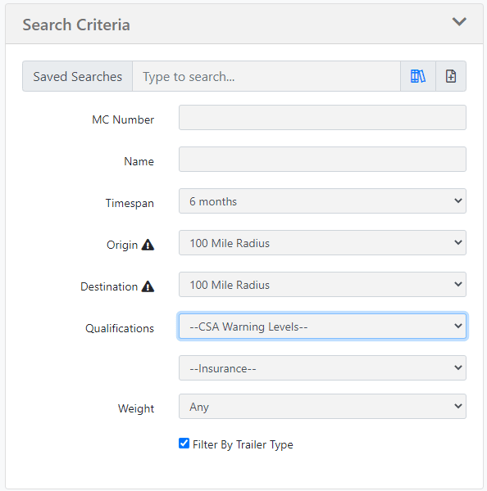Truckload Quoting is where you can attempt to find a carrier for the load you are trying to cover and also use market intelligence tools to ensure the target rate selected is accurate based on the market.
Table of Content
- Market Intelligence
- Carrier Quotes
- Selecting or Rejecting an Offer
- Activity Bar
- Shipment Information
- Other Aspects
Accessing Truckload Quoting
There are two ways to access Truckload Quoting, with and without a shipment.
With a shipment
If you already have a shipment, you can access Truckload Quoting from the Shipment Summary Screen, Company Loadboard, or Shipment Search to start looking for a carrier.
Shipment Summary
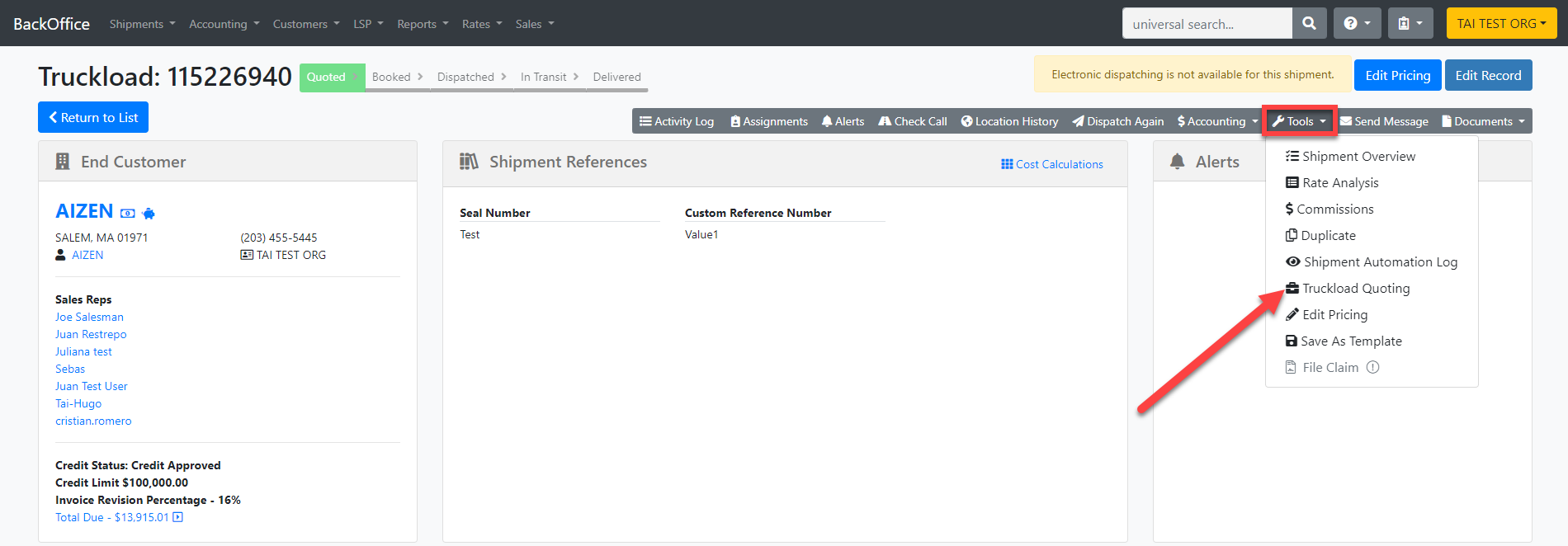
Company Loadboard
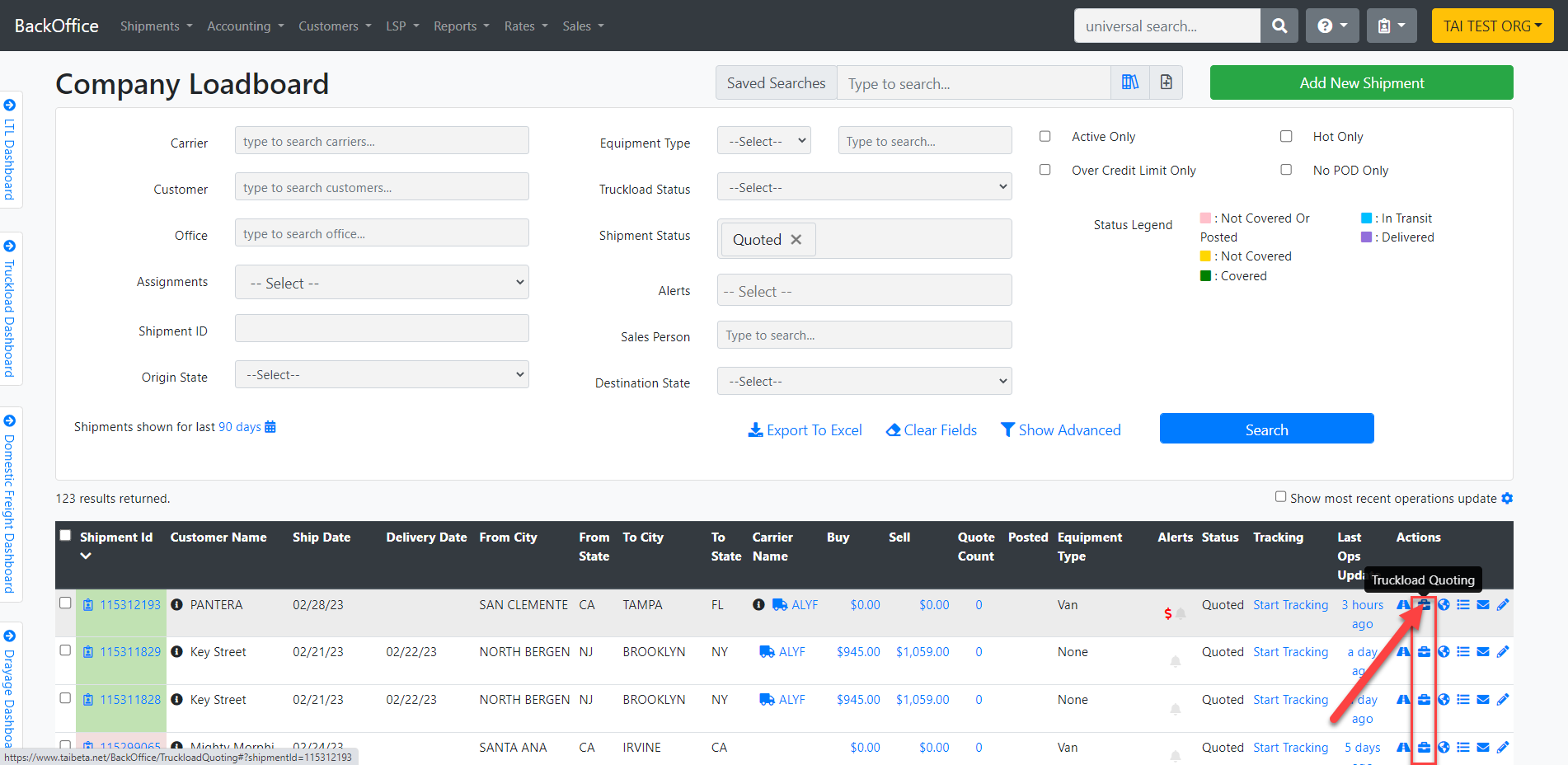
Shipment Search
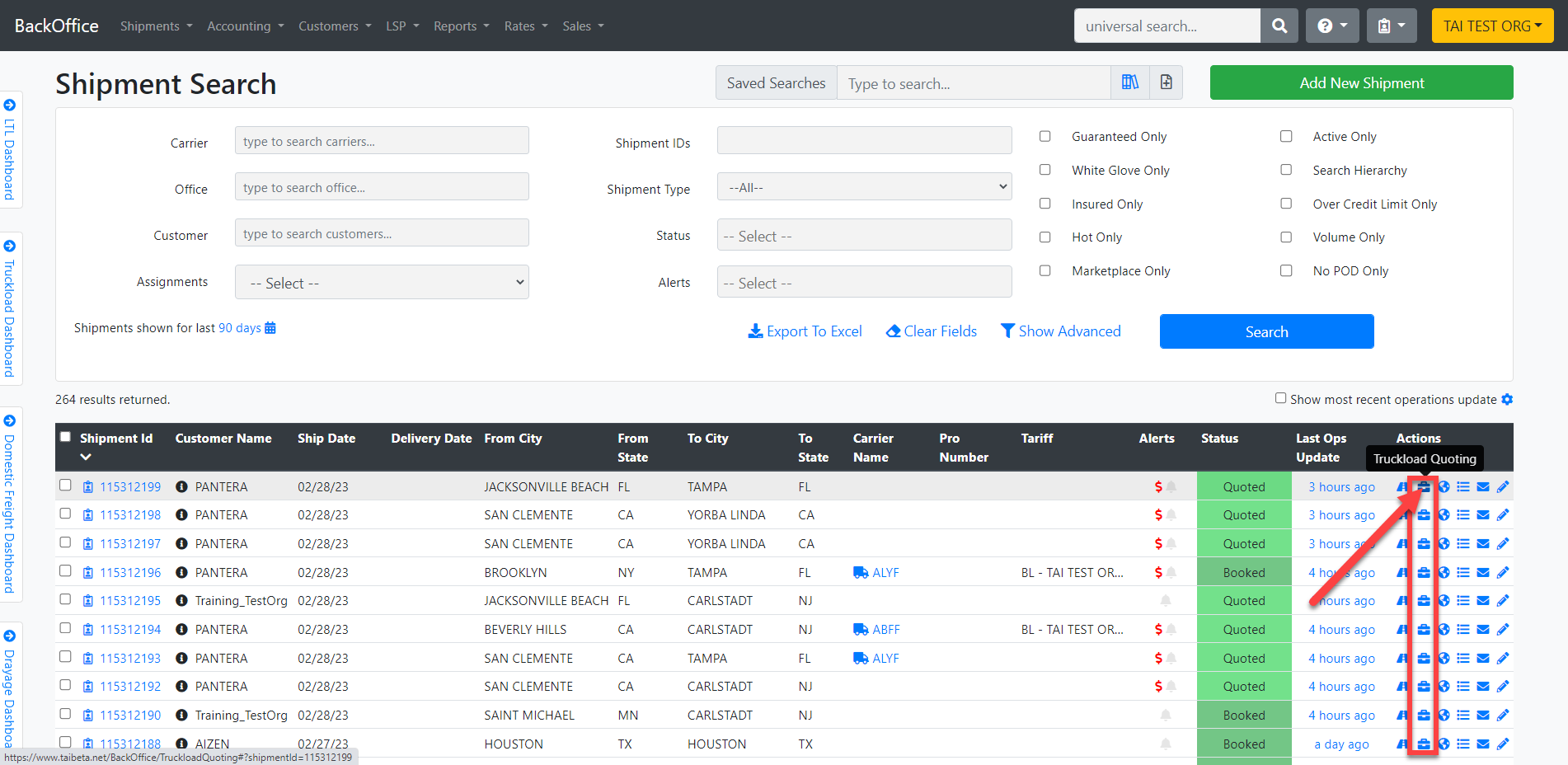
Without a Shipment
If you access Truckload Quoting from the shipment tab, you can quickly create a load and get a quick quote from your shipment history or other market intelligence tools by adding the customer name and lane and updating the weight. There are other not required fields you can add or edit, like pallets, linear feet, trailer type, and size. After you are done, click on Save Shipment.
Market Intelligence
This tool will help you calculate your target rate. Based on your shipment history, the TMS will provide lane average, lowest and highest rates within a specific time frame. By default, it is six months.
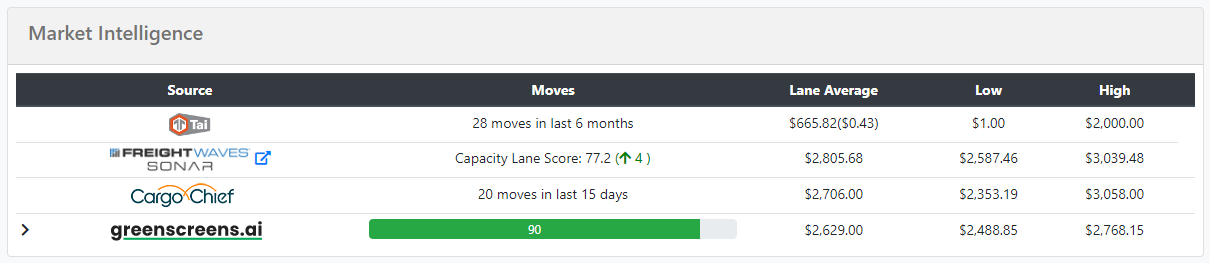
Market Intelligence Integrations
We have integrations that can provide more accurate spot rates based on market capacities. These also offer predictive lane information; depending on the integration, it will give a confidence level, allowing you to negotiate a rate with the carrier knowing how probable it is for them to accept your offer.
To learn more about market intelligence integrations, please click on the following:
Carrier Quotes
You will find the list of potential carriers from your shipment history and offers from DFMs and load boards to help you move the load.
Shipment History is displayed based on the Shipment Lane, Trailer Type, and Quote/Pickup Date, which by default is six months past.
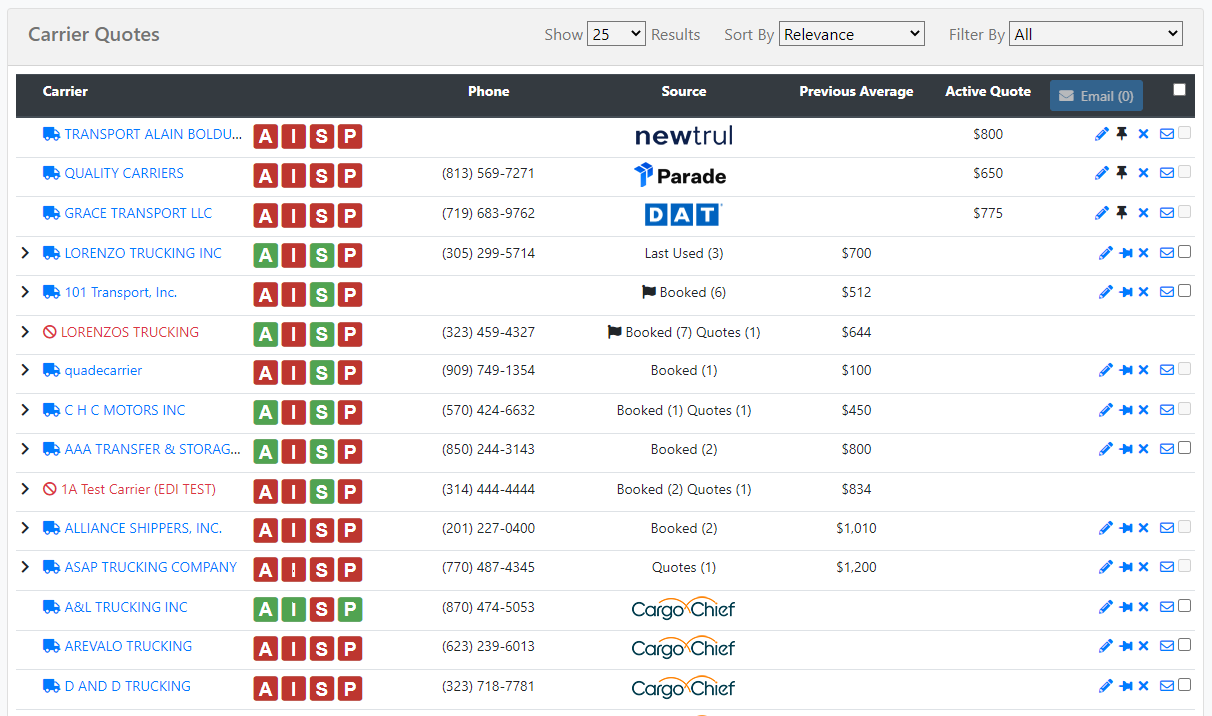
Quotes' Visibility Within Hierarchies
- Shipment history will also be available for Sub-Organizations coming from the parent organization when the end user does not have the "User Allowed Org Access" permission.
- They will see the shipment ID but cannot access it to view the shipment information.
Setting Carriers as Favorites
You can identify and set carriers as favorites within the Carrier Quotes section.
Each carrier listed in the Carrier Quotes section displays a star icon:
-
Solid Star (★): The carrier is marked as a favorite.
-
Empty Star (☆): The carrier is not currently favorited.
Clicking the star toggles the favorite status for that carrier. This updates the carrier’s broker profile settings and is reflected system-wide.

Sort By
The system organizes them by relevance, so the last used carrier is at the top of the list.
Followed by high-use carriers ordered from the least cost to the most expensive. These carriers will have a black flag icon.
And last, low-use carriers also order from the least cost to the most expensive.
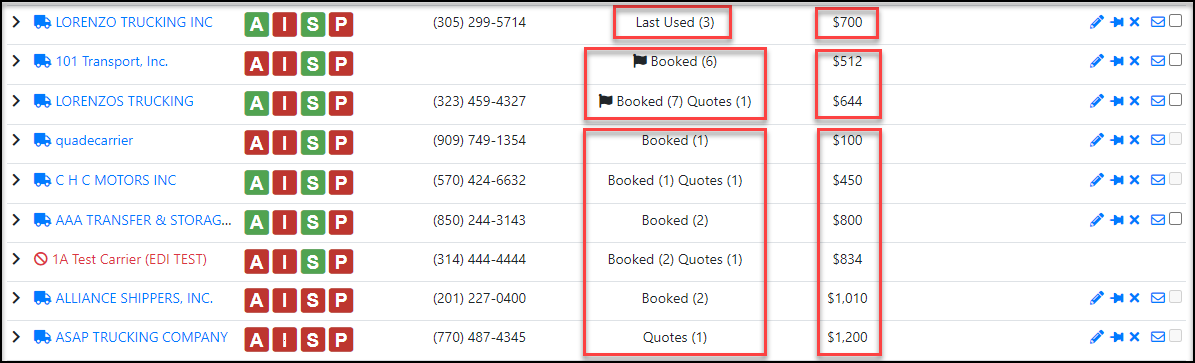
You also have the option to sort by carrier name and previous average. The carrier name option will sort alphabetically, and the previous average will display carriers from least cost to most expensive previous averages.
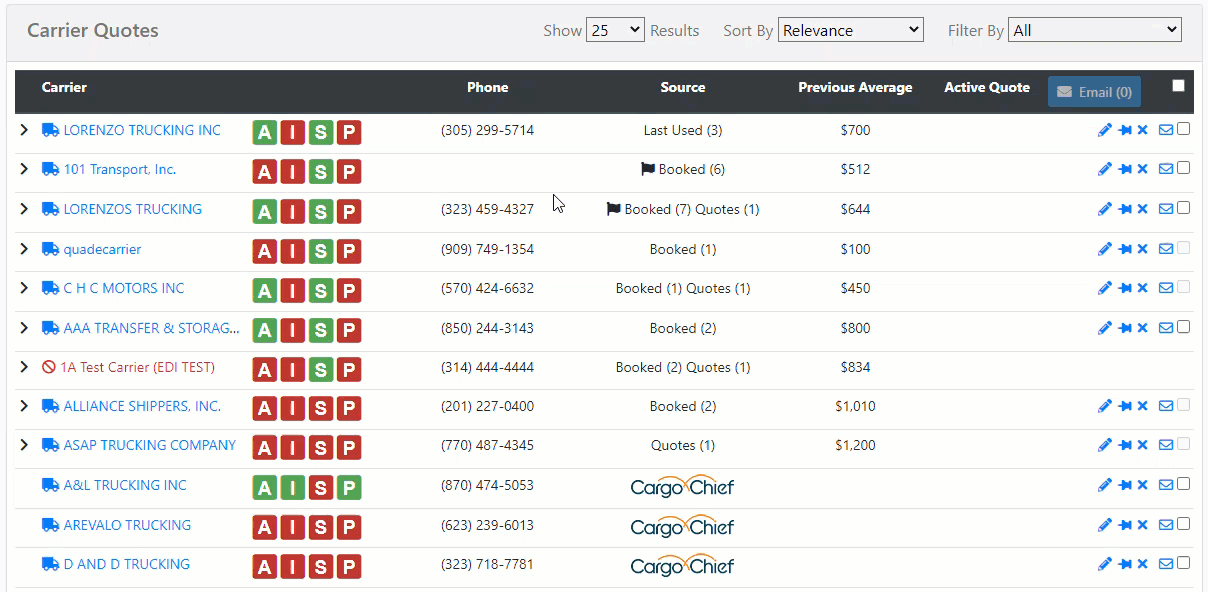
Filter By Source
Using the filter by option, you can view quotes from your shipment history or other capacity tools from a specific source, such as load boards or DFMs. You can keep sight of quotes pinned to the top of the list because the results will be displayed under them.
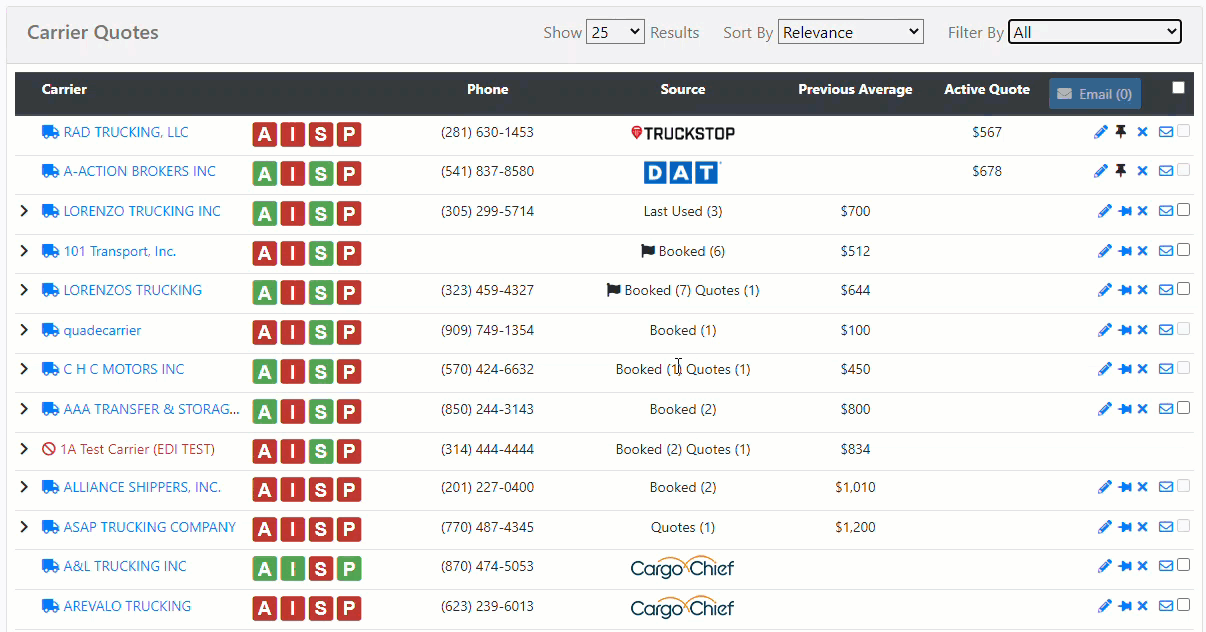
Email Carrier Quote Requests
You can email blast your carrier network asking for a quote by checking the box to the right of the Carrier Quotes section. You can also email specific carriers by checking the box next to the envelope icon. Once you are done selecting carriers, click on Email, change the subject if you want, add an additional message, and click on send.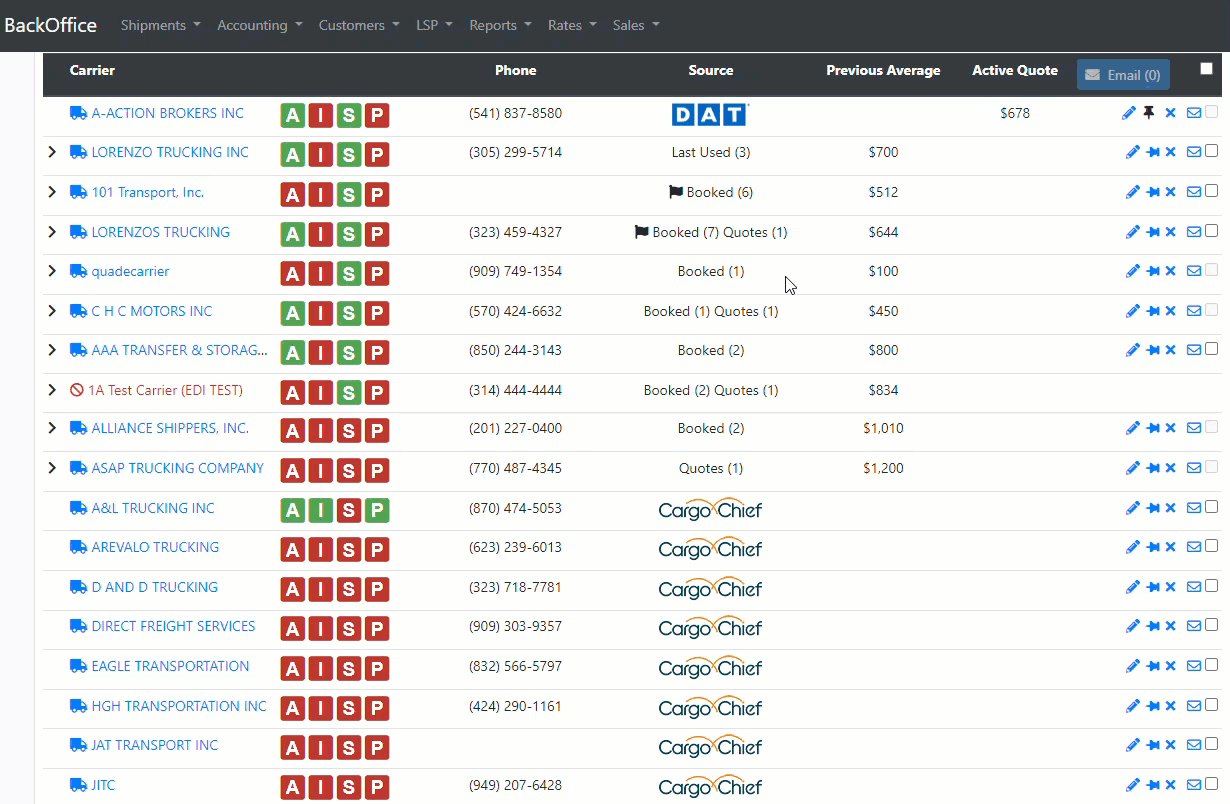
Carriers that reply with an offer using the quote request response link will get pinned to the top of the list, and you will see their offer under Active Quotes.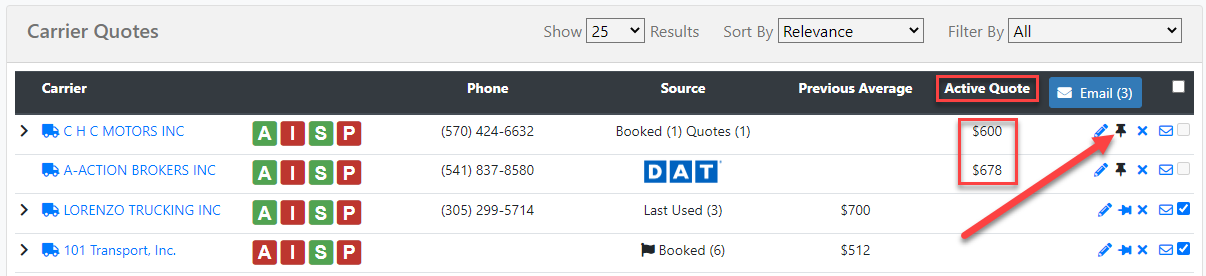
If you'd like to learn more about carrier-facing pages, please click here.
Selecting or Rejecting an Offer
After you have received quotes and are ready to choose a carrier, click on the blue pencil, select the one you prefer, and click "Select for Shipment"; this adds the carrier to the shipment.
Clicking on the blue X rejects the offer and removes the carrier from your active quotes. You can also reject it by clicking on the blue pencil and clicking on Reject.
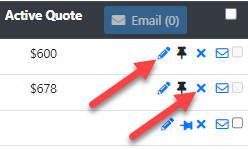
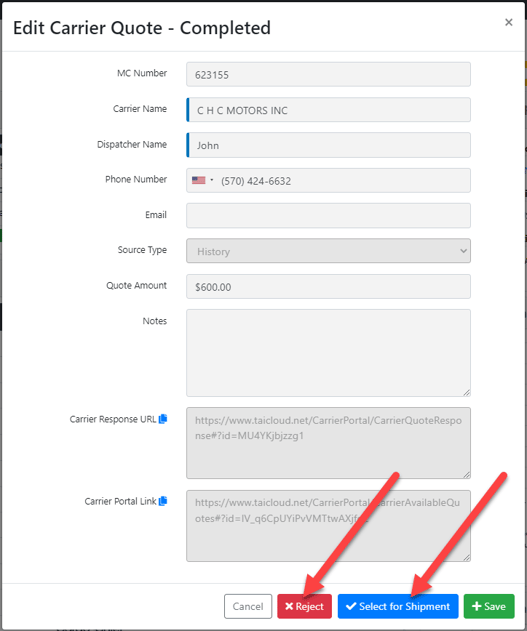
Activity Bar

At the top right, you will see the shipment's activity bar, where you can view and add activity logs, perform a check call, send a message, and edit the shipment's pricing.
To learn more about these tools, please click on the following:
Add New Carrier Quote
This option is connected to our master carrier list for you to look for carriers you have never done business with.
If you get a call or an email from a carrier that wishes you to consider them for the load, you can look for them by MC or Carrier name. Add the dispatcher's name, phone number, email, source type, quote amount, and relevant notes. You can decide whether to select them for a shipment, reject it or save it to compare with other active quotes.
Shipment Information
You have quick access to the shipment's information; you can add/edit reference numbers or edit the information.
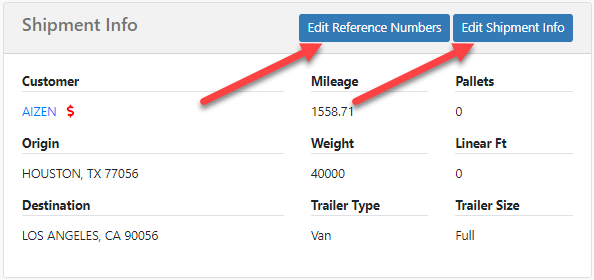
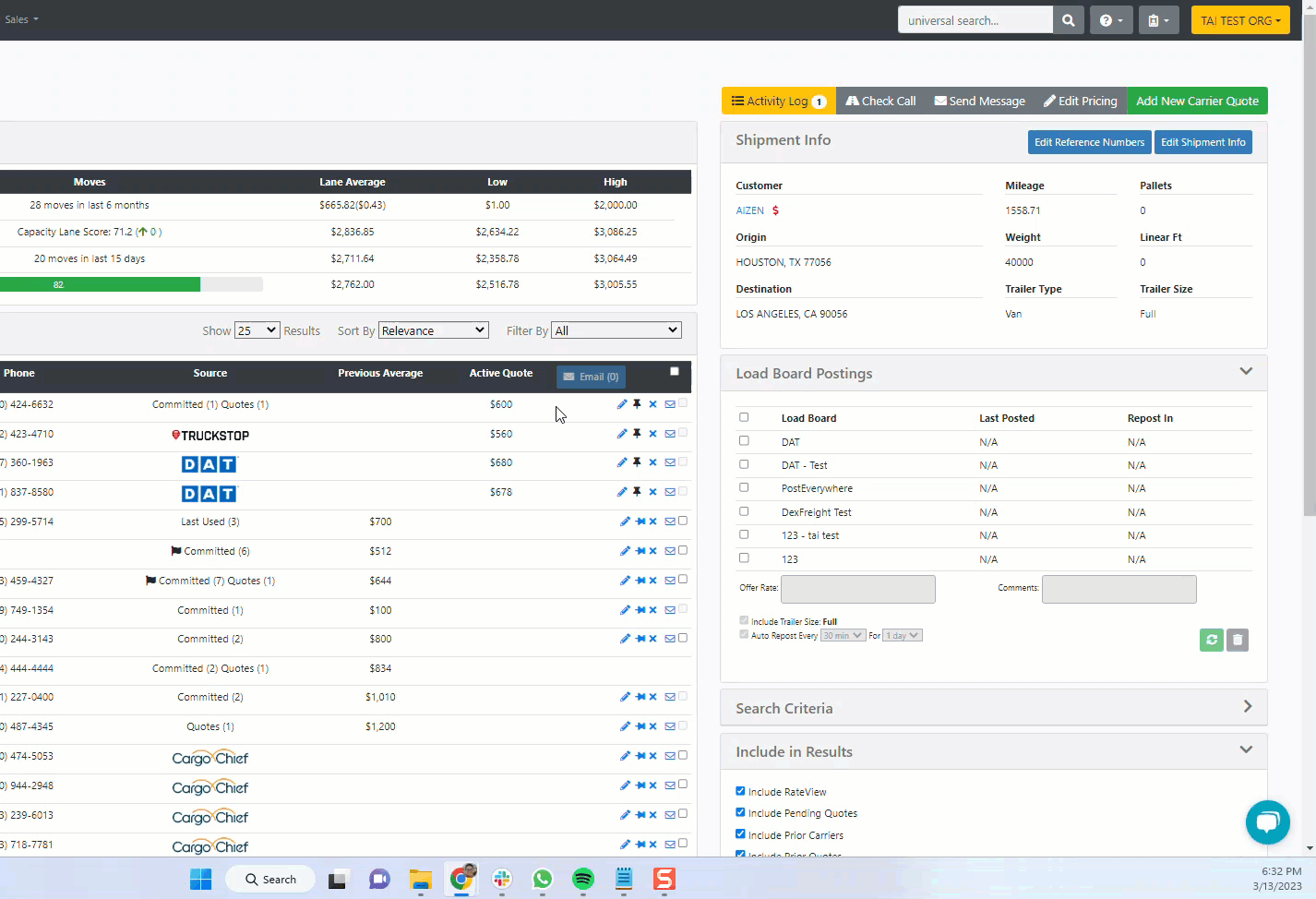
Load Board Postings
Posting to load boards is an easy task. After the integration is set up, you can see the load board as an option. Check the boxes for the load boards you want to post, set an offer, include trailer size, and select how often you want the system to auto-repost and for how many days (Days are determined on the pickup date). Add relevant comments for carriers, and click on the green button to begin posting.
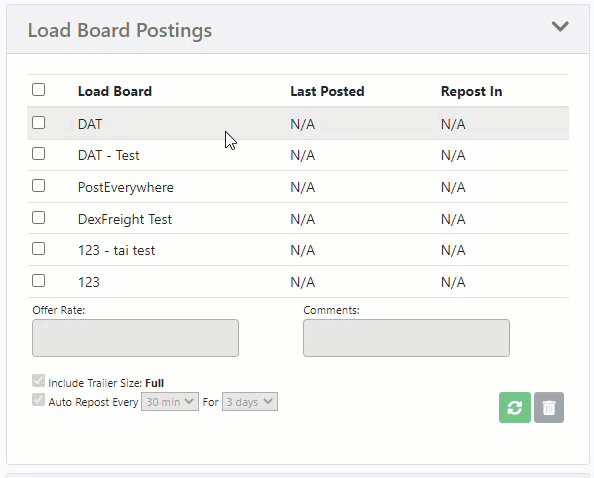
Note: When you enter an offer rate in this section, a shipment reference called "Offer Rate" will be automatically added to the shipment. This reference can be used in the Company Loadboard as a customized column for your target buy rate.


Deleting a Load Board Posting
You can manually delete postings by selecting the load boards you want to remove and clicking on the trash can.
Note: The system will automatically remove the postings once you add a carrier to the shipment.
Loadboard Posting Requirements
- The pickup date should be the current date or greater.
- The shipment should not have a carrier assigned.
Note: Equipment mapping is not one-to-one. We attempt to map the equipment as closely as possible based on the load boards' equipment types.
The "Last Posted" and "Repost In" will be updated as the postings are transmitted. It is important to note that the internal job that manages the load board postings runs every 5 minutes. So when a posting occurs, it will not post immediately, but rather when the job runs.
Search Criteria
The system's criteria to bring carriers from your shipment history are here. You can modify it by searching for a specific carrier using the MC or carrier name.
Timespan
Increase or decrease the timespan of carriers you want to see by selecting the following options:
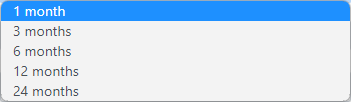
A shorter time will provide a more accurate lane average, but if you are looking for a more significant number of carriers, you can increase it up to 24 months.
Mile Radius
Increase or decrease the mile radius of carriers you want to see by selecting the following options for origin and destination:
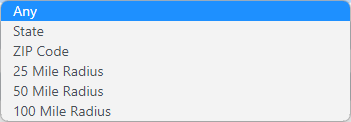
By default, the system will search by a 100-mile radius, but you can be very specific by selecting a smaller radius, state, or zip code. If you'd like to receive many more options, choose any.
Weight

By default, the system will set it to any. By selecting 10% or 20% under and over, you can get carriers where you received a quote or booked a shipment with a similar weight.
Filter by trailer type
The system will filter by the shipment's specific trailer type. By unchecking the box, your can base your search on carriers that can perform the shipment's lane.
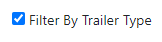
Include In Results
-
Include RateView
-
Include Pending Quotes
-
Include Prior Carriers
-
Include Prior Quotes
- Include Region Carriers: If checked, it brings carriers from your LSP carrier list that have a specific region set in their profile as one they can cover. It also considers the trailer types in the carrier profile; if the trailer type you are searching for is unavailable, the carrier will not appear as a possible option.
-
Include Rejected Quotes: The system will display quotes you rejected for that lane.
- Include Backhaul Carriers: This feature enables brokers to quickly identify backhaul opportunities, allowing them to reach out to carriers already delivering nearby and potentially negotiate a pickup immediately after their current delivery.
-
Example Scenario
You’re quoting a truckload from St. Louis, MO → Los Angeles, CA with a pickup date of 09/01/25.
At the same time, you have an active shipment being delivered within 50 miles of St. Louis, MO, on 09/02/25.
With the Backhaul Filter, that carrier will automatically appear in your Truckload Quoting results, making it easy to contact them for a return load or next pickup.

-
Note: If you consistently perform the exact search when attempting to find carriers for your shipments, learn how to create a saved search to make multiple clicks into one by clicking HERE.
Other Aspects
Disabled Carrier Warning
A carrier's status within your network can change at any time. A warning will appear if a carrier becomes inactivated, a user attempts to add them, and the Select for Shipment will be disabled. This will prevent inadvertently booking a carrier with a disabled status.
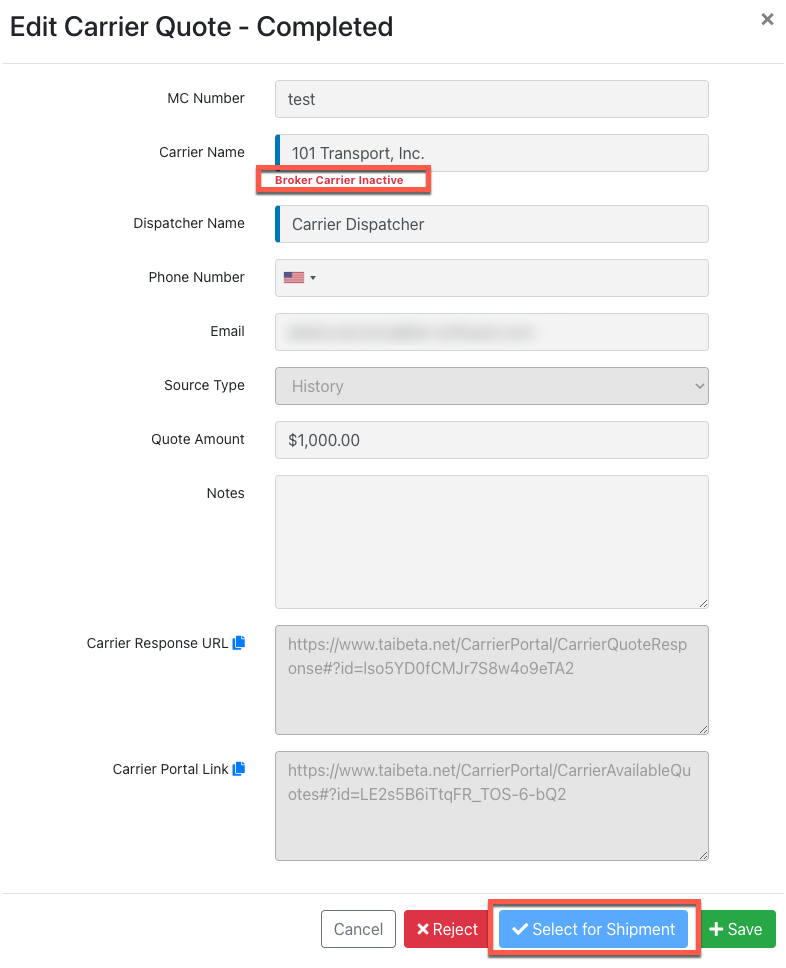
AISP Insurance Compliance Indicator 
For Insurance within 30 days of expiring, the Insurance Indicator in AISP will turn yellow instead of Green. This acts as a warning that Insurance is soon due to expire.