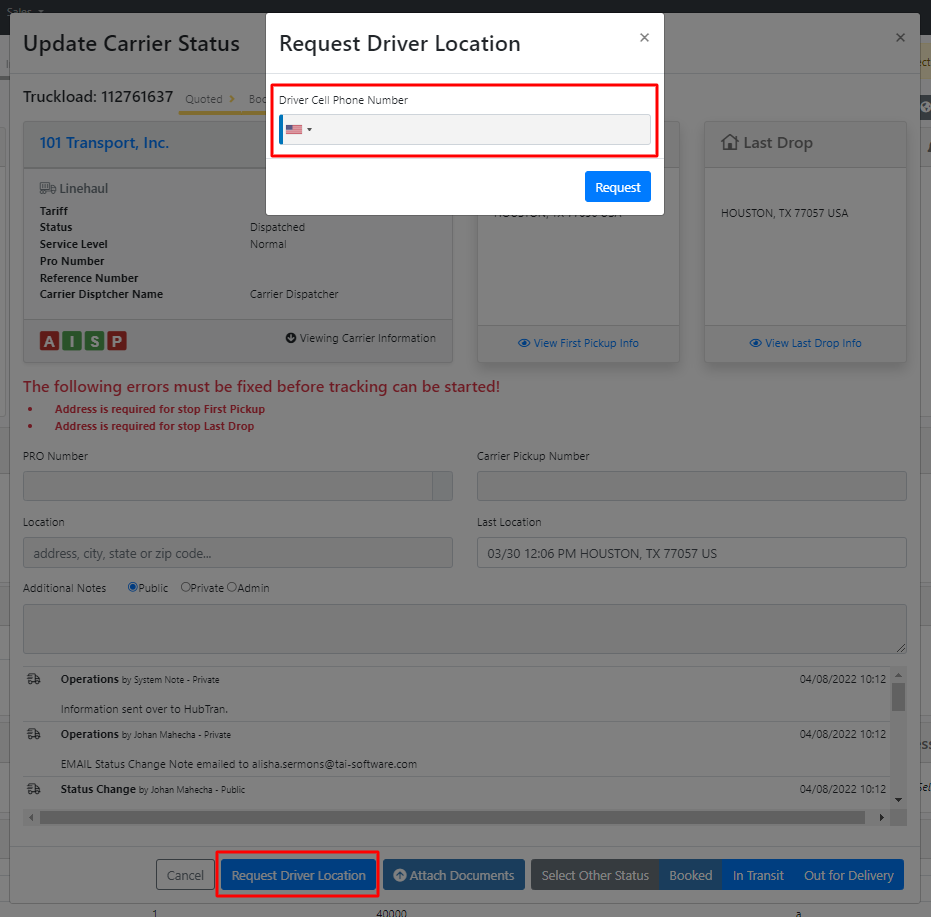Carrier Quote Response
When a quote request is submitted via email from the Truckload Quoting screen, a link to the Carrier Quote Response page is provided to the carrier. Basic information about the shipment is provided, such as:
- Shipment ID
- Origin / Destination City, St, Zip
- Mileage
- Pickup Ready Date / Estimated Delivery Date
- Total Weight / Commodities
- Trailer Type
- Service Level
The carrier can respond with their Phone Number, Quote Amount, and Notes.
If the carrier responds with Available, the Quote Response count on the Truckload Dashboard will be increased. On the Truckload Quoting screen, the Active Quote column will indicate the amount and the carrier will be pinned to the top.
If the carrier responds with Not Available, the quote will be removed from the Carrier Quote section.
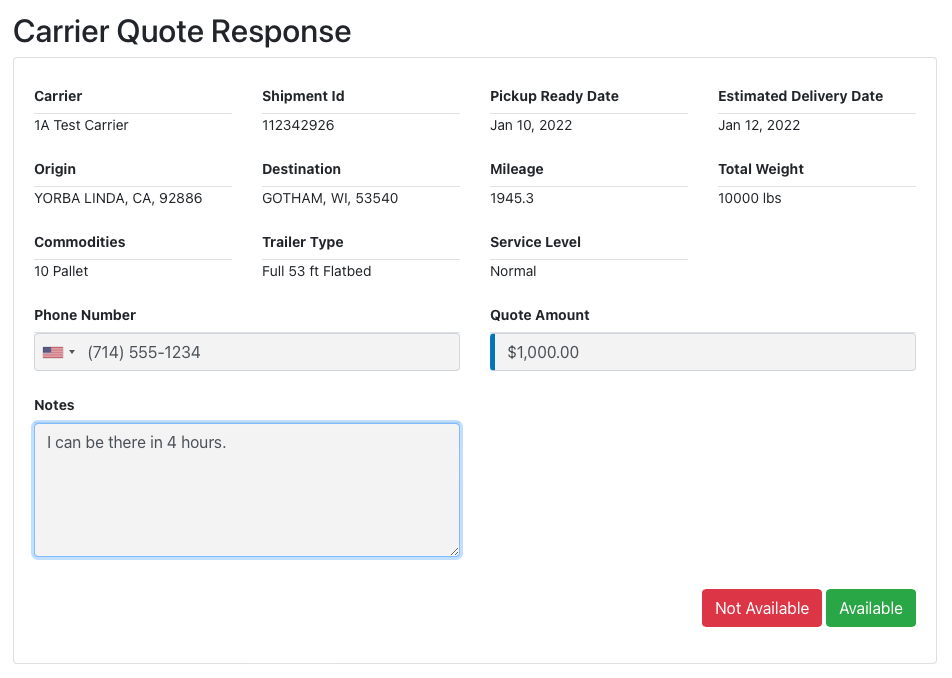
The quote can be selected which will open the Edit Carrier Quote modal. From here the quote can be Selected for Shipment or Rejected.
If Selected for Shipment, the carrier will be assigned to the shipment and the Carrier Rate Confirmation will be ready to send.
If Rejected, the carrier will be removed from the Carrier Quote section.
Carrier Confirmation Response (Carrier Confirmation)
The Carrier Accept Quote Confirmation Response page can be sent to the carrier as a link in the Carrier Confirmation template or as a button on the Carrier Rate Confirmation sheet. When the carrier clicks on the link, it will open the Carrier Confirmation Response page where they can review the shipment details, including the agreed-upon amount. If they choose to accept the load, they will need to provide their driver's name and phone number.
Once the carrier confirms the shipment, it will automatically be marked as "Dispatched" status. An alert will be added to the shipment to indicate that it has been confirmed. Additionally, a Pricing type Activity Log will be created, documenting the details of the carrier's response. A PDF attachment will also be added to the shipment, containing the same information as the confirmation response, along with the IP address of the person who accepted the shipment and the date.
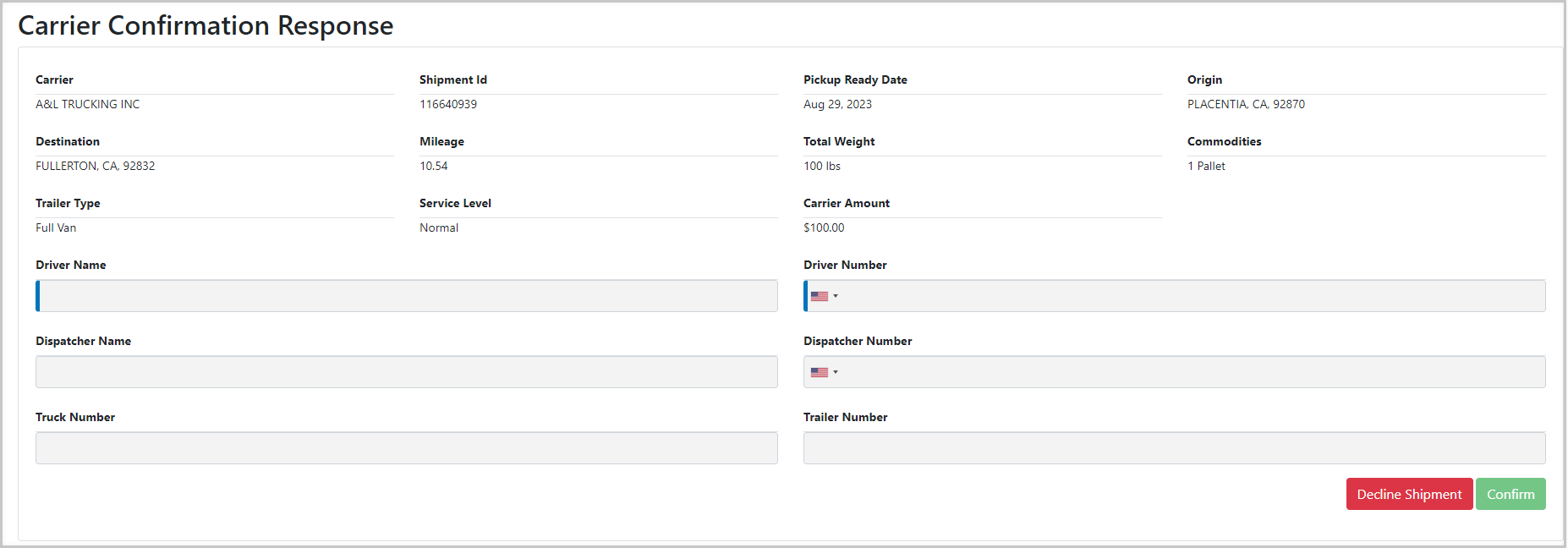
Carrier Check Call
The Carrier Check Call is sent via the Send Messages modal using the Carrier Check Call template. The browser will ask for permission to obtain the user's location. If the Actual Pickup Date/Time is not prefilled, the TMS will autofill this with the current time. If the user does not allow permission to obtain the location, the user can manually enter their location. The location will be viewable in the Location History modal. The user can fill in PRO Number, update the status, update Actual Pickup Date/Time, and enter a Proof of Delivery Signed by name. They can also upload a POD.
If the shipment is already In Transit, the Delivery Appointment date/time section will be made available.
-
Pro Number - If the field is completed, the page will show it as read-only
-
An icon exists so that the driver can edit if they click it.
-
- If you select any Reefer Trailer Type and email a Check Call, the system will make Temperature a required field.
-
Actual Pickup Date / Time
-
If the shipment is In Transit, the page will NOT show these as editable fields. Instead, it will show the actual pickup date.
- When they can edit the date, it will default to today.
-
The user can modify the actual pickup by clicking a button next to the pickup date.
-
-
Delivery Appt - same as above for pickup
-
If the shipment is in transit the Delivery Appt fields will be shown as editable fields.
-
The user can modify the Delivery Appt by clicking a button next to the date field.
-
-
Status
-
Buttons are available at the bottom of the page for easy navigation.
-
Only statuses that will move the shipment forward are displayed(Out for delivery, delivered, update).
- The carrier cannot move the shipment backward.
-
-
Current Location - Once we have the location, the page will display the location received and removes the text field.
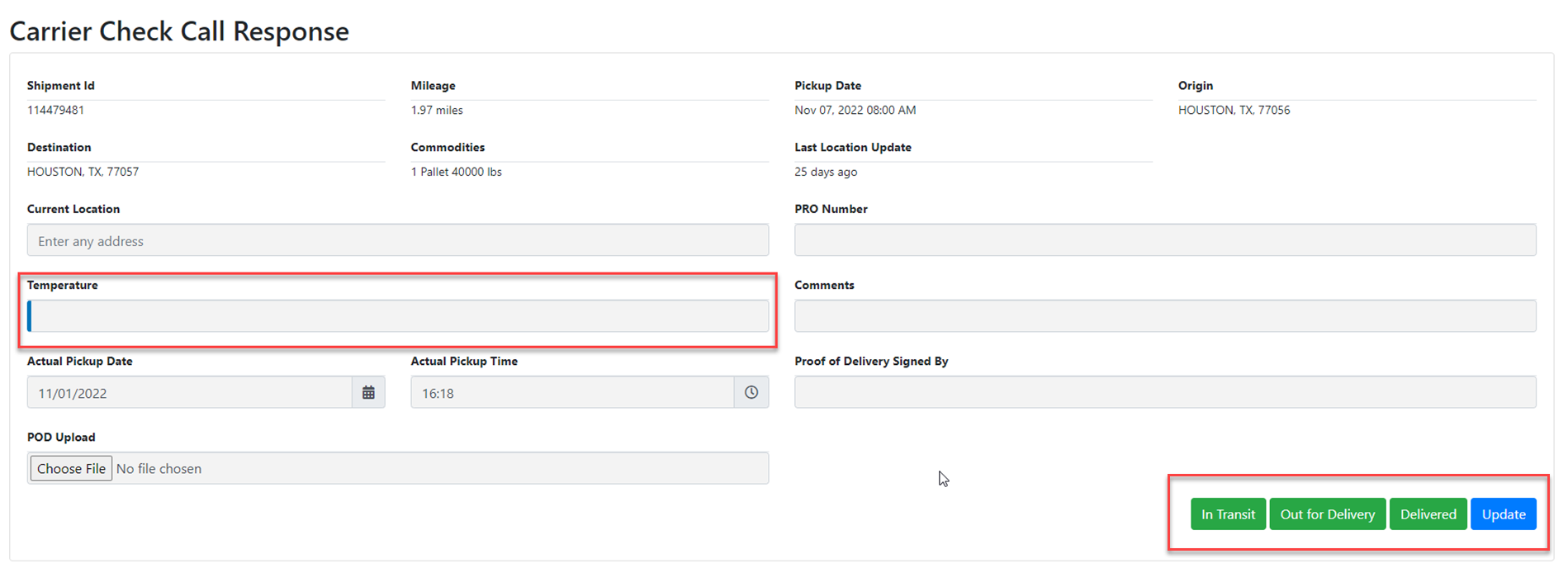
Request Driver Location
The Request Driver Location is an included tool in the TMS that can help you track the shipment's location. You can find this option in the shipment summary under Update status.
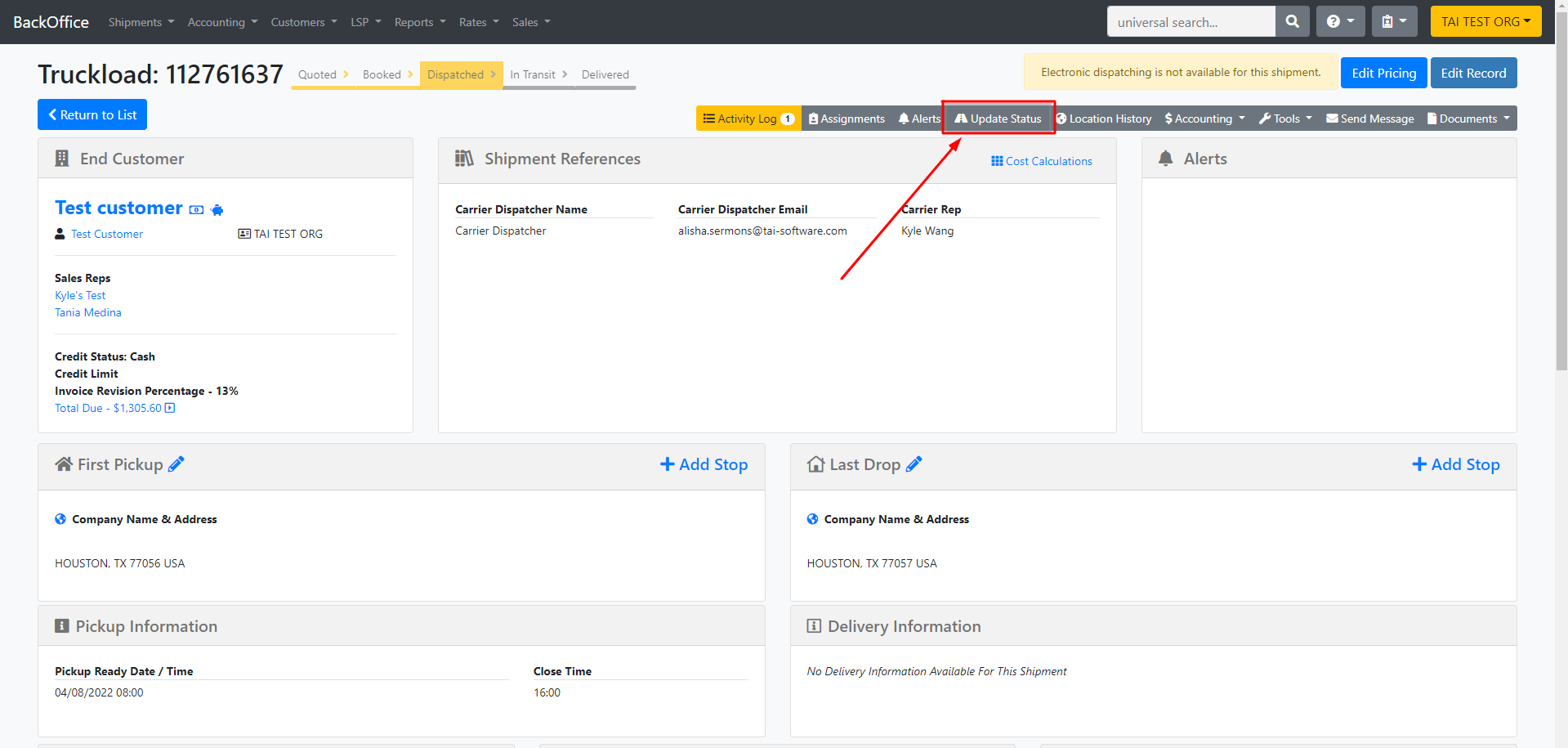
Once you find and click on Request Driver Location, you can put the Drivers' Cell phone number and click on Request, this will send a text message with a link requesting an update. After they click on the link, we will request permission to use their current location; if the driver hits on Allow, we will update the precise location in the TMS. If the Actual Pickup Date/Time is not prefilled, the TMS will autofill this with the current time. If the user does not allow permission to obtain the location, they can manually enter the information. The location will be viewable in the Location History modal. The user can fill in PRO Number, update the status, update Actual Pickup Date/Time, enter a Proof of Delivery Signed by name, and they can also upload a POD.
Note: If the shipment is already In Transit, the Delivery Appointment date/time section will be made available.