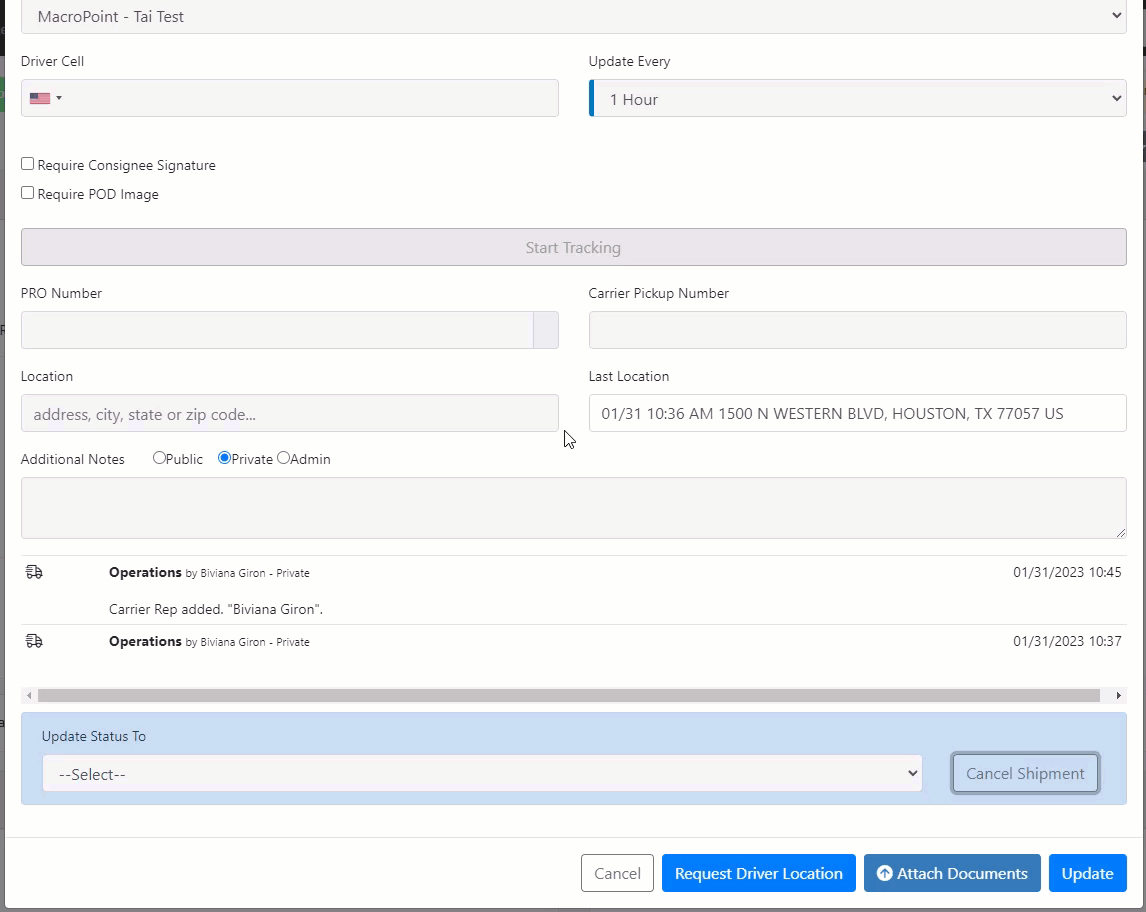In this article, you will learn the different features found in the Check Call modal.
Table of Content
- What is the Check Call Modal?
- Accessing the Check Call Modal
- Carrier Information
- Pro Number - Carrier Pickup Number (LTL)
- Shipment Tracker
- Manual Location Updates
- Additional Note
- Request Driver Location
- Attached Documents
- Update Shipment Status
- Cancelation Reason
What is the Check Call Modal?
It is a place in the TMS with easy access to requesting/logging updates from carriers, modifying shipment dates, initiating tracking, attaching documents, or updating the shipment status.
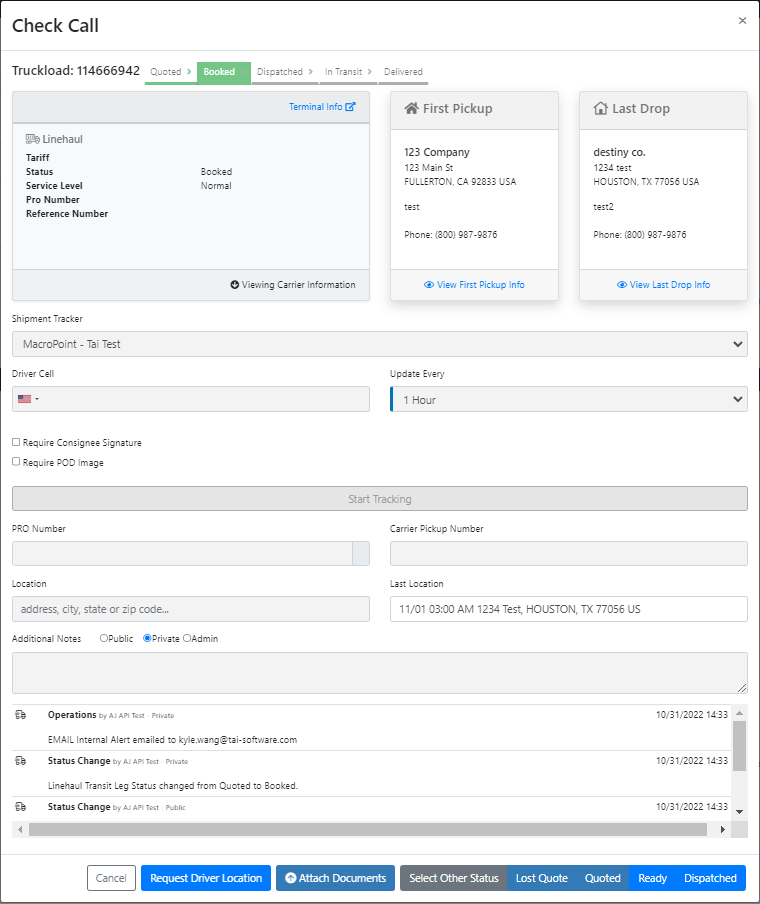
Accessing the Check Call Modal
Shipment Summary
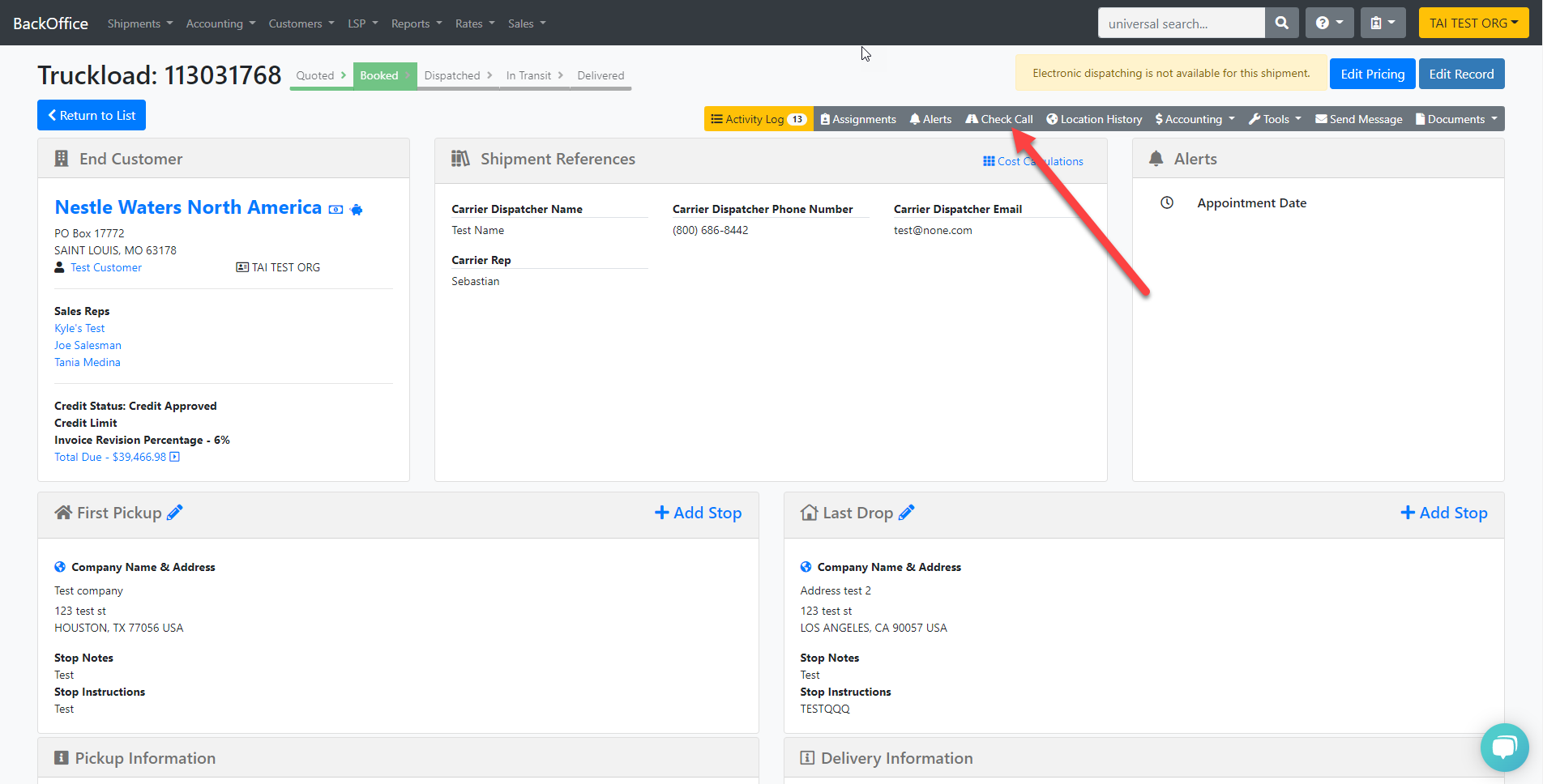
Company Load Board/Shipment Search
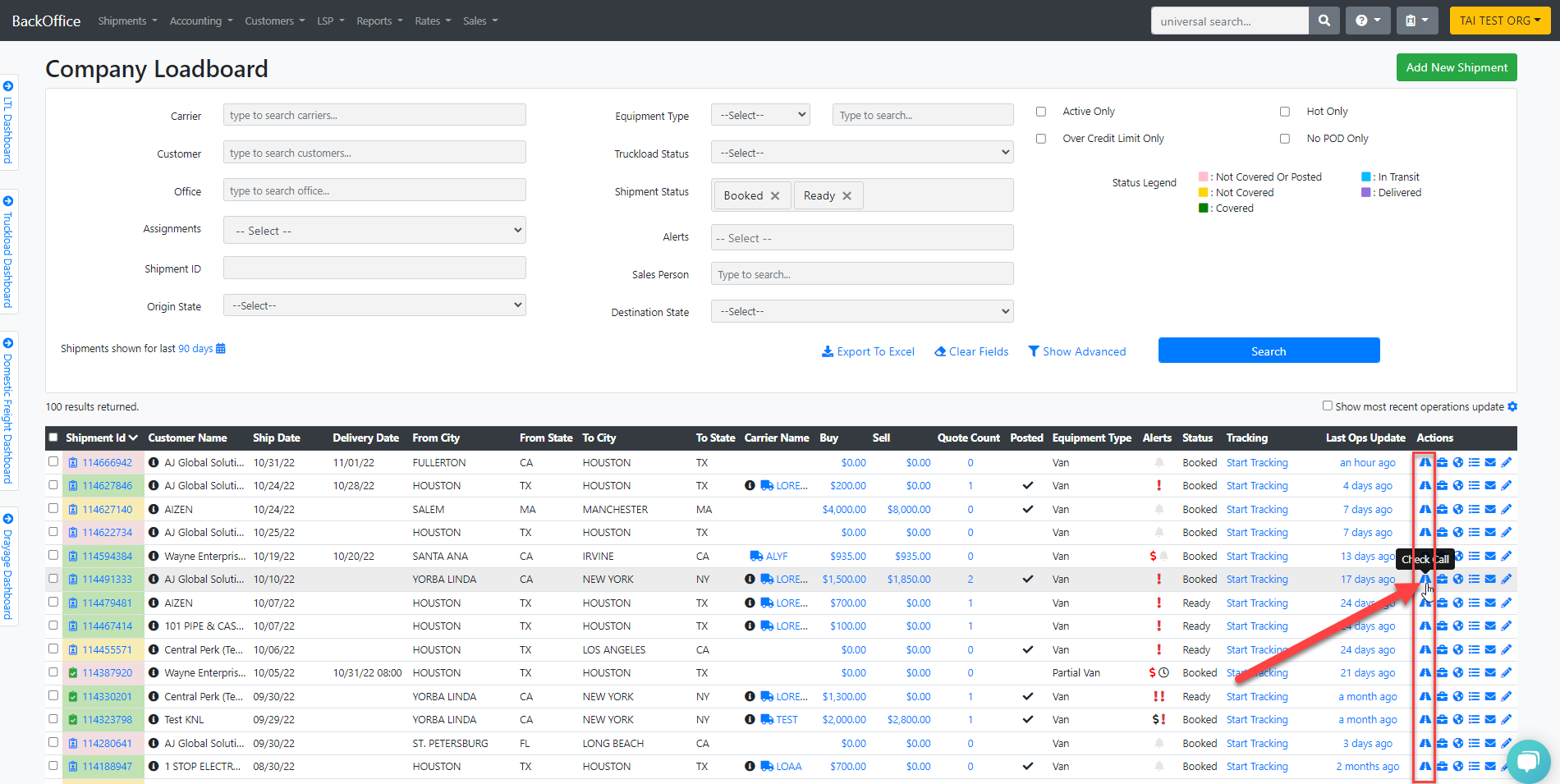
Truckload Quoting
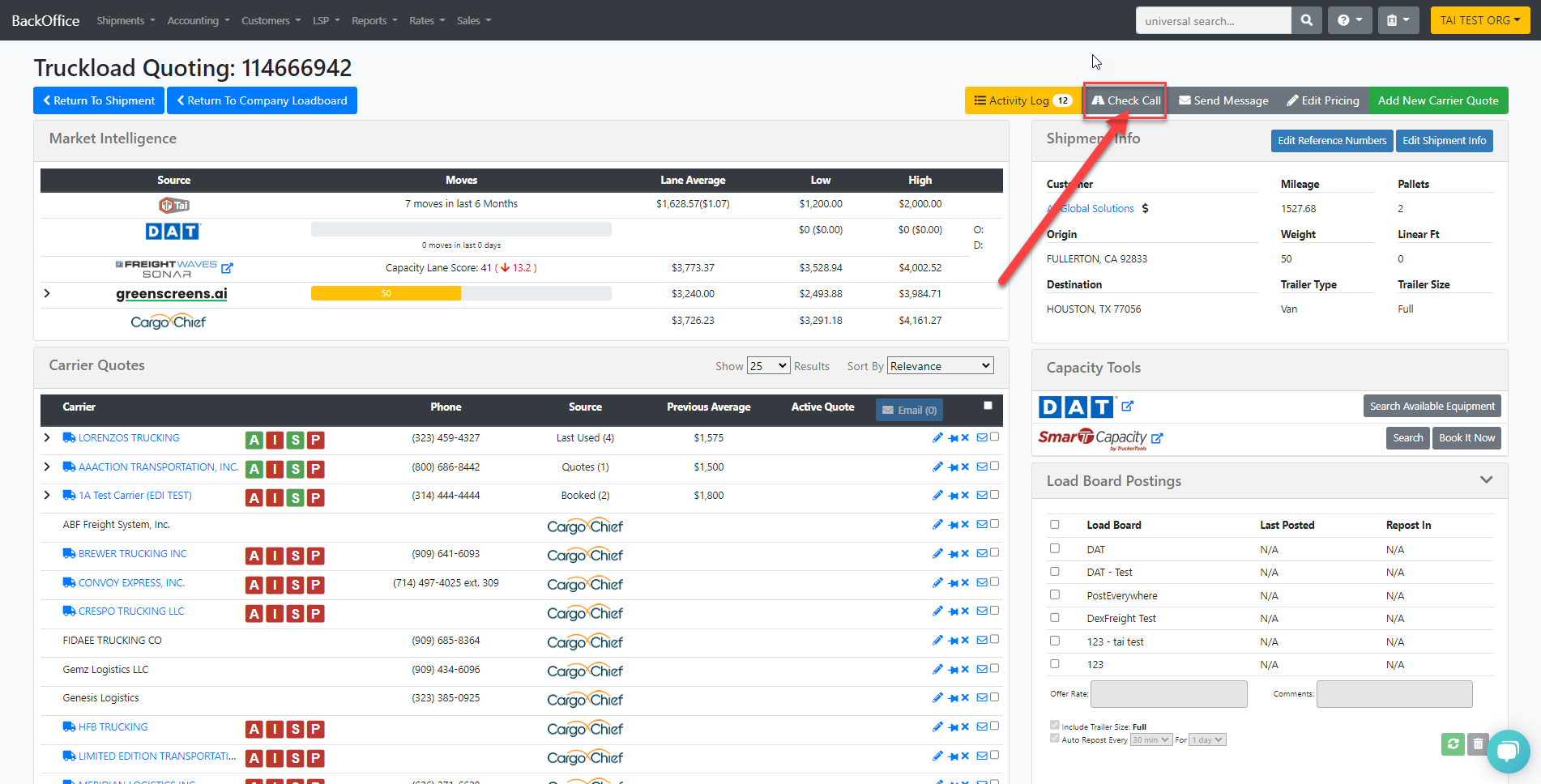
Carrier Information
- As soon as you access the modal, the first thing you will see is your shipment type, shipment ID, and the current status.
- You will have access to the following information about the carrier you selected for the shipment.
- Tariff (LTL Only)
- Status
- Service Level
- Pro Number (LTL Only)
- Reference Number
- Linehaul Buy (LTL Only)
- Carrier Dispatcher Phone (Truckload Only)
- Carrier Dispatcher Name (Truckload Only)
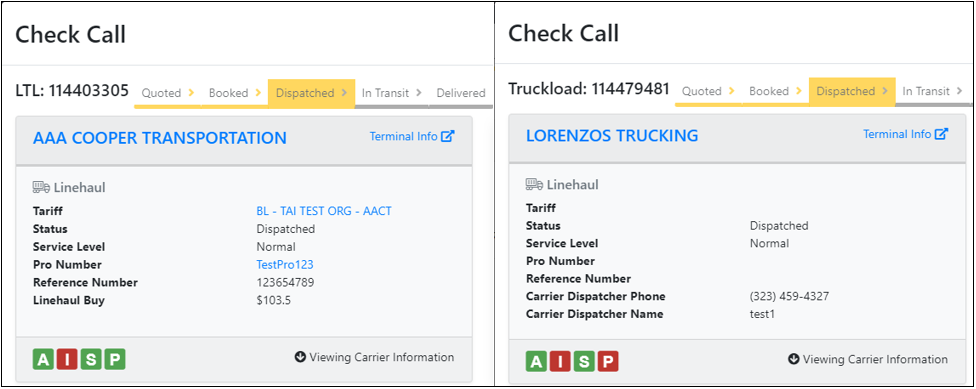
Pro Number - Carrier Pickup Number (LTL)
We have fields for Pro and carrier pickup numbers for LTL shipments within the check call modal.
The system automatically adds information to these fields whenever we receive carrier updates via API/EDI.
- The Carrier Pickup Number confirms that the carrier received your request and will pick up your load and the system adds this reference after you update the shipment status to ready. The ready status is what triggers the request to the carrier.
- The Pro Number confirms that they successfully picked up your load, and the system adds this reference once the shipment hits the dispatched status. Depending on the carrier, we request the Pro Number every 15 minutes or 3 hours.
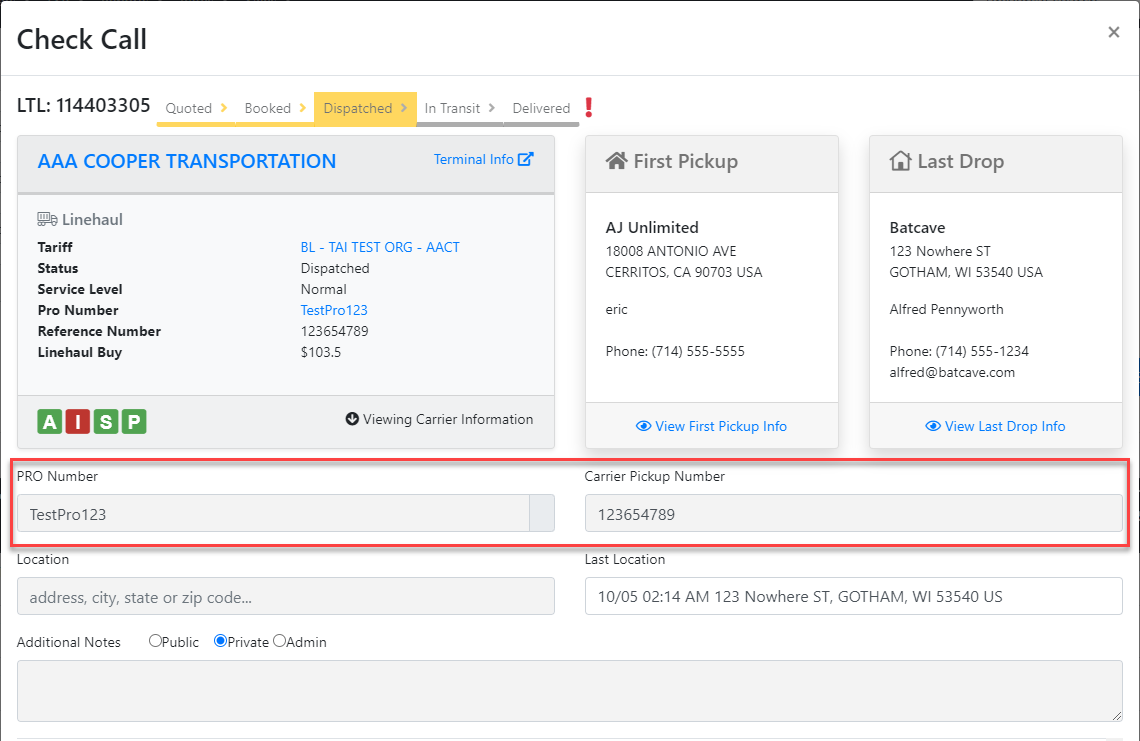
First Pickup
By clicking on this area, you will have the option to add/update:
- Pickup Ready Date
- Pickup Ready Time
- Pickup Close Date
- Pickup Close Time
- Pickup Appointment Date
- Pickup Appointment Begin and End Time.
- Actual Pickup Date
- Actual Pickup Arrival and Departure Time
Last Drop
By clicking on this area, you will have the option to add/update:
- Delivery Estimated Date
- Delivery Estimated Time
- Delivery Close Date
- Delivery Close Time
- Delivery Appointment Date
- Delivery Appointment Begin and End Time
Users are unable to save a Pickup Close Date/Time or a Delivery Close Date/Time that is earlier than the Pickup Estimated or Delivery Estimated Date/Time.
-
If the Pickup Close Date/Time is earlier than the Pickup Ready Date/Time, the system will automatically adjust the Close Date/Time to match the Ready Date/Time.
-
If the Pickup Close Date/Time is later than the Pickup Ready Date/Time, no changes will be made.

Throughout the In Transit status to Delivered, users have the ability to include the following information as well:
- Proof of Delivery Date
- Proof of Delivery Arrival and Departure Time
- Proof of Delivery Signed By
Shipment Tracker
You can initiate tracking by selecting from the drop-down the tracking integration of your choice and selecting the available tracking method (Driver Cell, Truck Number, or Trailer Number)
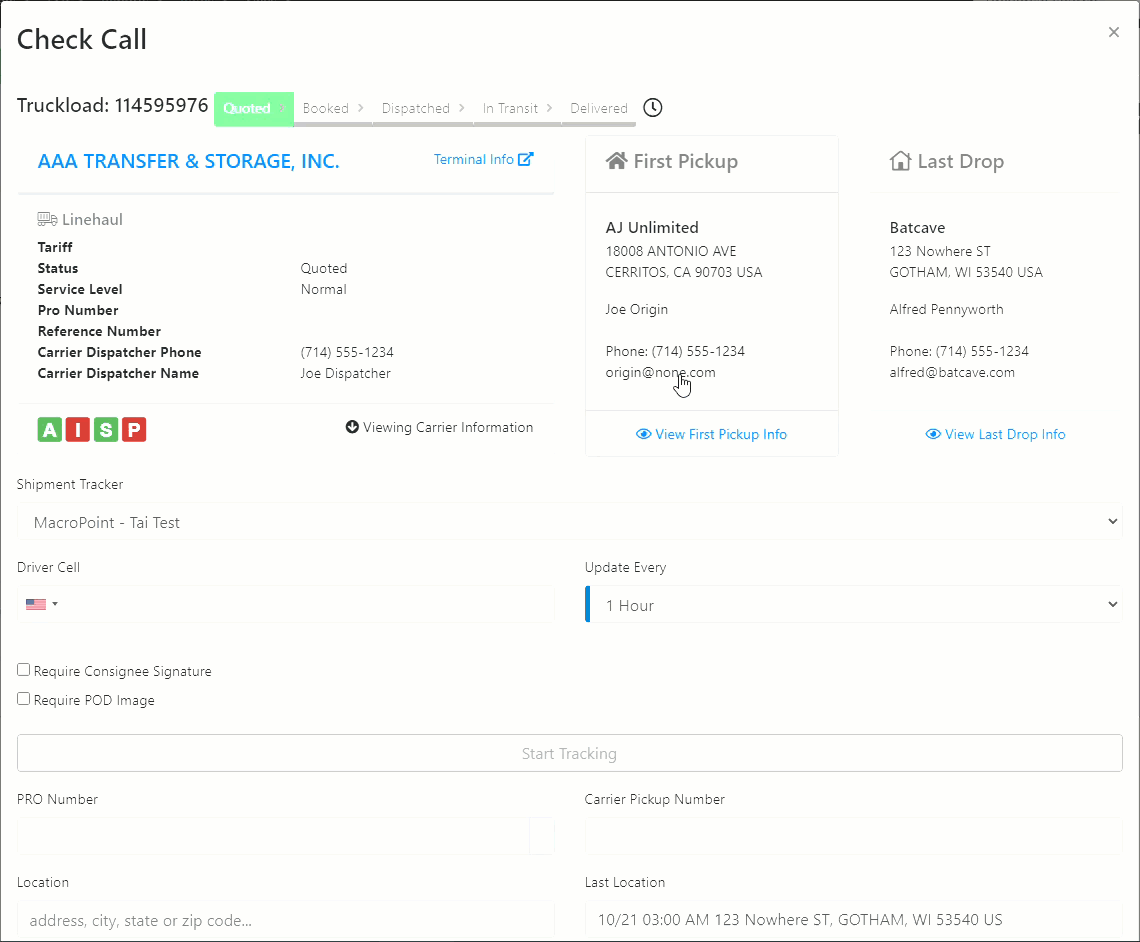
Manual Location Updates
If you do not have a driver tracking integration and are receiving location updates from an external source. In that case, you can log the locations manually, and they will be available in the shipment's location history.
Address, city, state, or zip code are options to add a manual location.
Google Place Autocomplete feature offers users real-time address suggestions as they type, helping to prevent errors in location entries. This feature not only saves users time but also enhances data accuracy for route optimization and tracking purposes.

The system will attempt to geocode the location; if found, it will add a tag to the location history map; if not found, the system will add an alert icon to the location summary, letting you know that the system was unable to geocode the location.
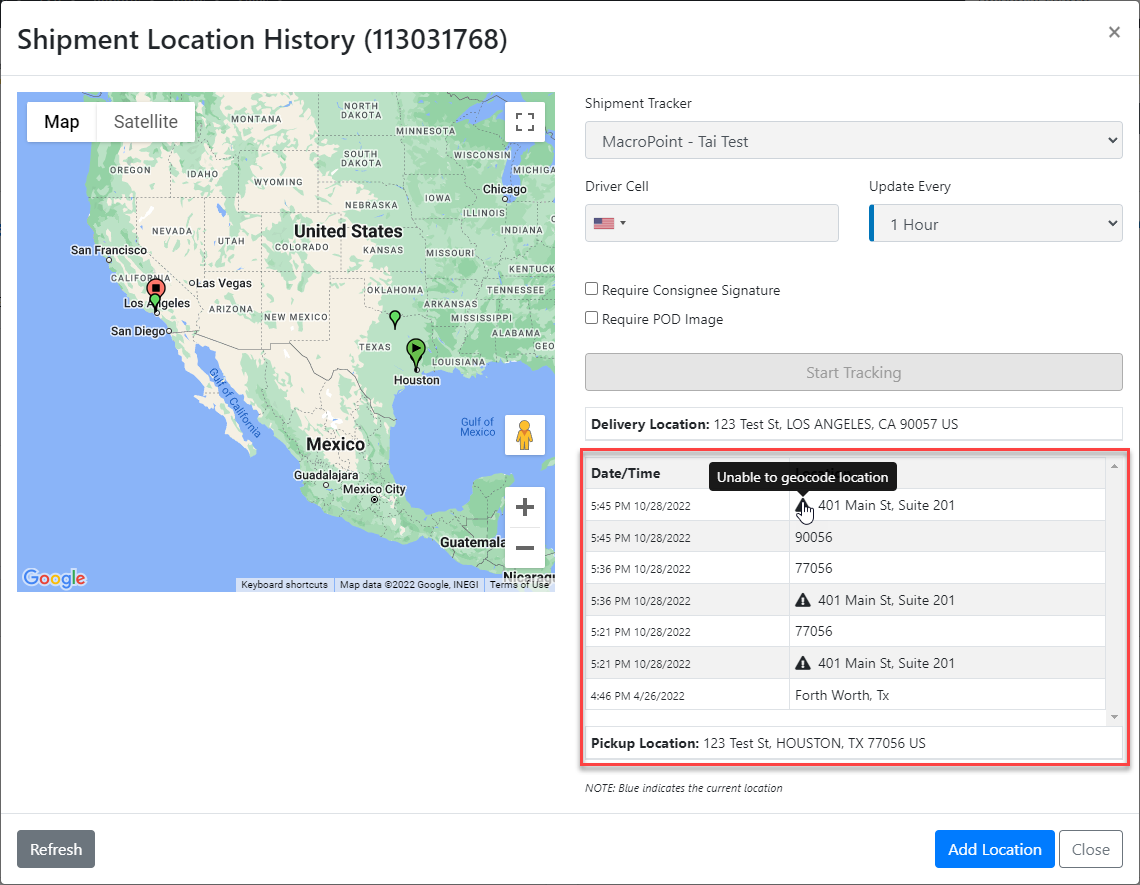
Last Location will display the last location where you got an update from.

Additional Note
There is an option to log any notes you consider operations-type notes. You will have the opportunity to set them to Public, so they are available to your customers in the customer portal, Private so only LSP staff members can see them, or Admin for only LSP staff with Admin access.

Pinned Activities
To pin an activity, click on the pin icon next to the activity log. You can also pin activities that you plan to write by selecting the Pin checkbox.

Click HERE to learn more about "Pinned" activities.
Request Driver Location
If you do not have a driver tracking integration or are handling a carrier in your shipment that does not support your Tracking App. In that case, the TMS has a built-in tracking option that allows you to send a text message to the driver requesting access to their location.
For more information on Carrier Facing Pages, please click HERE.
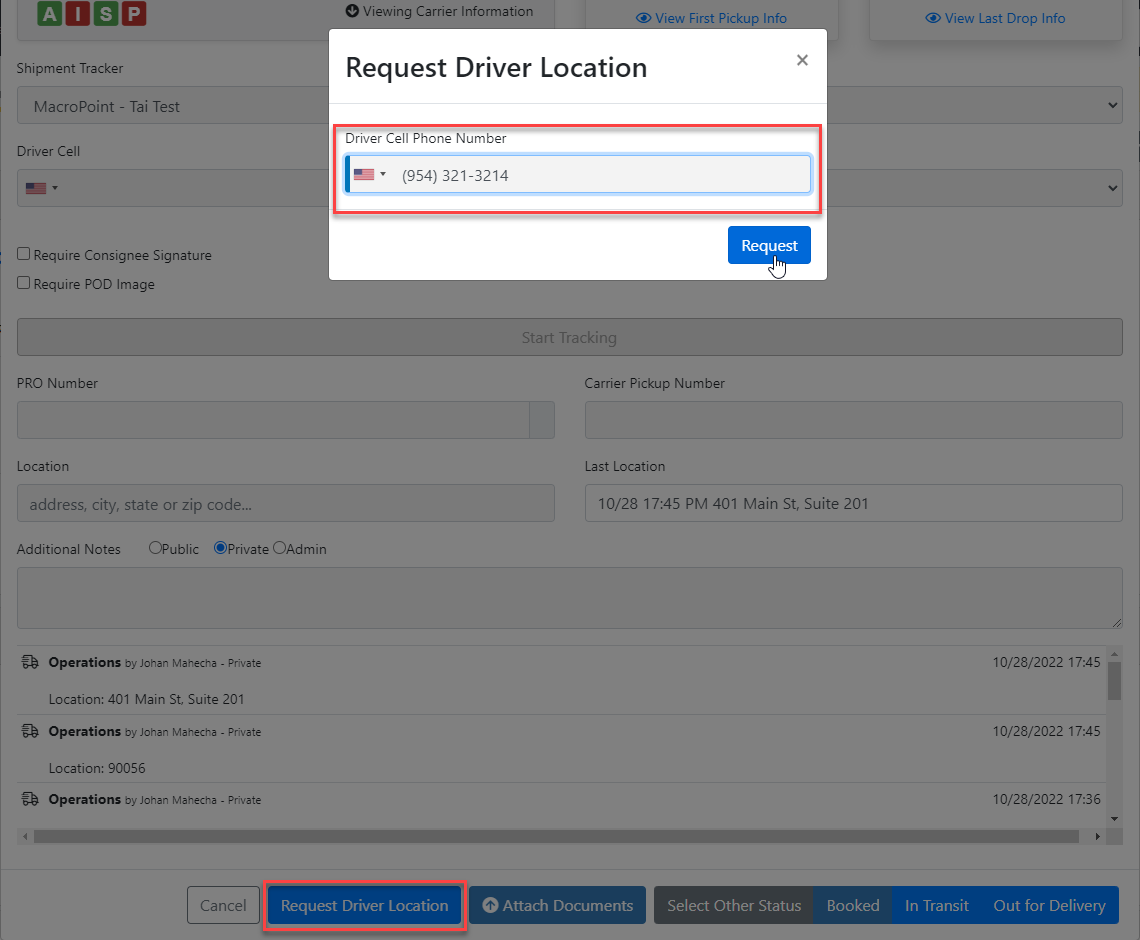
Attached Documents
This option gives you access to the shipment document manager, where you can download any document and upload new ones if necessary.
Remember that you can email any document available in the shipment. To learn more about the send message modal, please click HERE.
To learn more about the available features of the document manager, please click HERE.
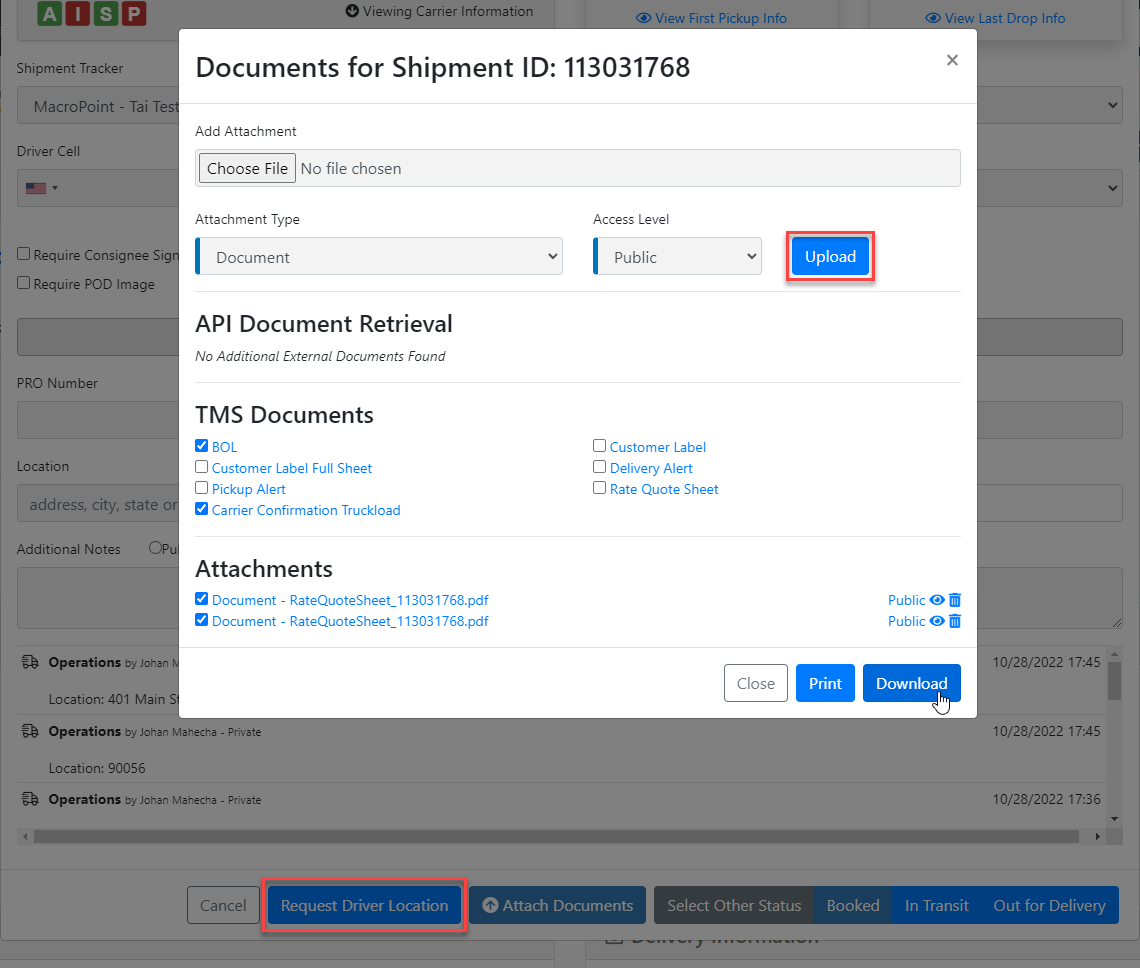
Update Shipment Status
The shipment statuses are at the bottom of the Check Call Modal. Depending on the current status, the system will display the next status moving forward or backward.
If the status you need is not in the available options at the bottom, you can click on Select Other Status to choose from the complete list of statuses, and you will have the opportunity to cancel the shipment.
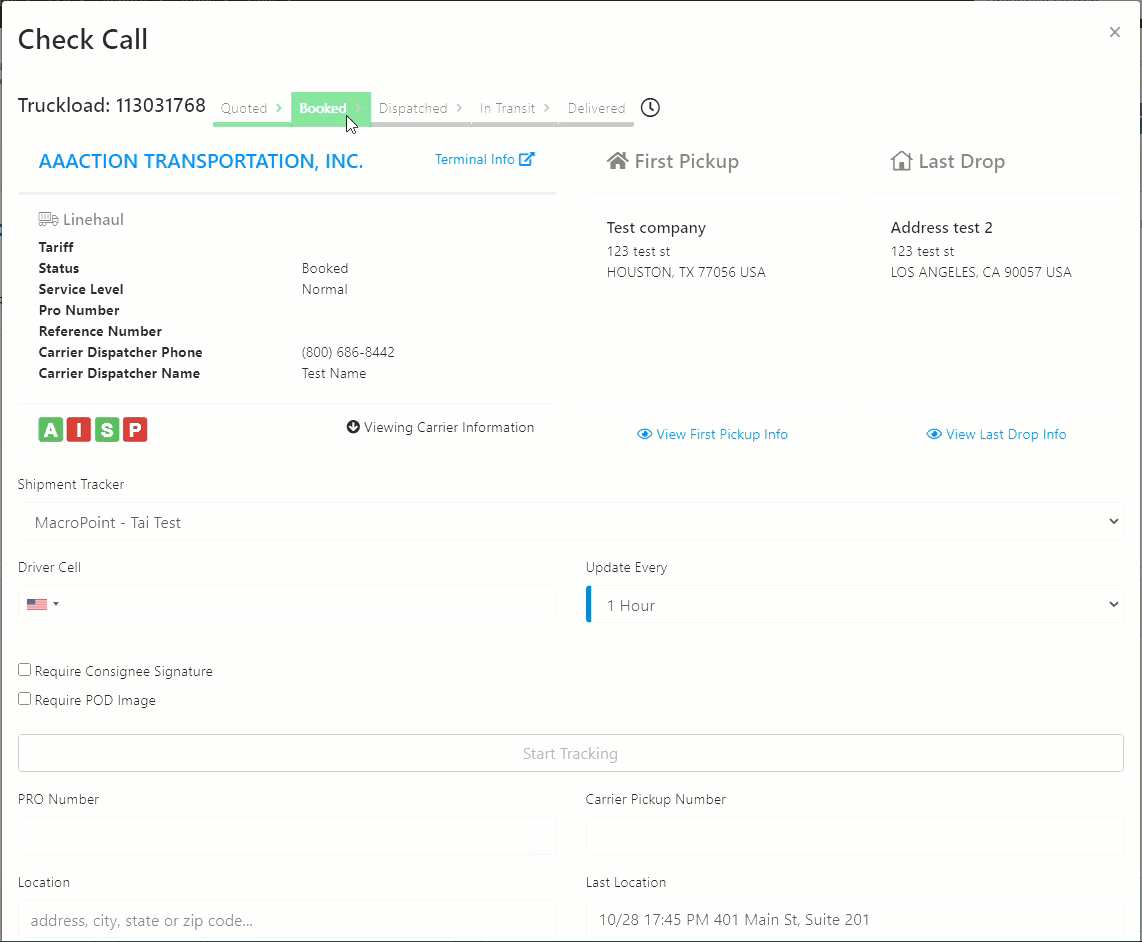
Upon marking the shipment as Delivered, a modal will appear, prompting you to input the POD Date, Arrival and Departure times, and POD Signed By.
-
If a POD DateTime or Name is already associated with the shipment, this information will automatically be displayed in the modal for your convenience.
-
If the shipment does not have an associated POD DateTime, the system will automatically populate this field with the current DateTime.
- When you click on Save Status, the system will only update the shipment status to Delivered without altering any of the associated date information.

Cancelation Reason
When canceling a shipment, users will have the opportunity to enter a cancelation reason, which will be added to the shipment activity log.