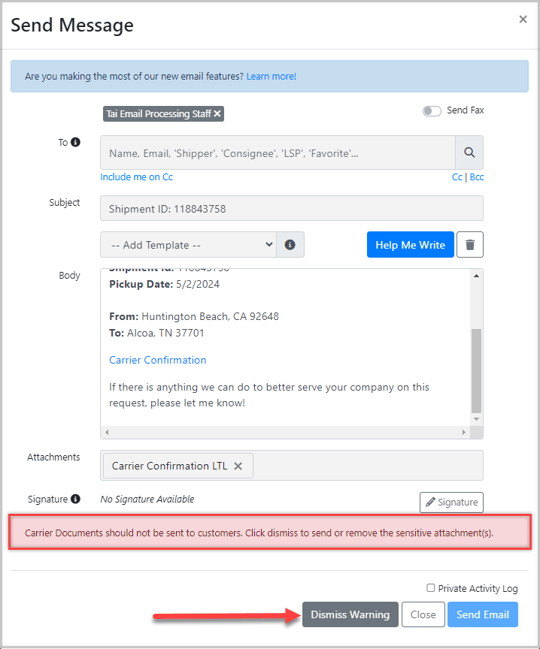In this article, you will find detailed information about sending an email from the TMS.
Table of Contents
- Accessing the Send Message Modal
- How to Send an Email
- How to Send a Text Message
- Email Prompting in Generative AI
- CC & BCC functionality
- Email Confirmation Prompt
Accessing the Send Message Modal
In this section, you'll discover various locations within the TMS where the send message modal can be accessed.
Shipment Details

Shipment Search

Company Loadboard

Truckload Quoting

Invoice Delivery

Collection Summary

Invoice Search

Bills Search

Accounting Shipment Search

How to Send an Email
- To send a message, you'll need to add a recipient in the To section. You can add multiple recipients if needed.
- From will be the user's email, and you'll have the option to select the default email sender when required.
- Our Subject will automatically be the Shipment ID, but you can choose to modify it.
- We have a list of Templates you can select. Click here for more information on sending message templates.
- You'll see the template in the Body of the message, but you can choose to type your message.
- We have a list of Attachments from our dynamic documents you can select from, and if you attach additional documents to the shipments, those will also be available.
- You can create a Signature so it looks like you are sending information directly from your email. For more information on how to create a signature, please click here.

Documents saved under customer profiles or your organization will be accessible within the send message modal. When saved under a customer's profile, these documents will only be available for shipments where they were selected. However, documents saved under your organization will be available for all shipments.

You can locate your email in the shipment activity log, allowing you to review the details of what was sent and the recipients involved.

You can monitor the status of emails sent from the TMS by accessing the Email Activity Log page. Click HERE to learn more.
How to Send a Text Message
- To send a text message, simply input a phone number in the "To" field. If needed, you can also include multiple phone numbers for your message.

Note: The system will suggest phone numbers, indicating whether each number belongs to a customer, carrier, or LSP staff member.

- Write your message in the Body section, or choose a template to fill in details from a commonly used message automatically.
Note: You can customize specific templates for your text messages similarly to how you would for other content templates, including those for carrier check calls, pickup alerts, delivery alerts, and more. Additionally, you have the ability to create up to 10 custom templates tailored to your unique text messaging needs.
To access and view all available content templates, simply filter by TEXT in the template library.

To learn more about how to customize your content templates, please click HERE.
Email Prompting in Generative AI
Email Prompting in Generative AI helps you draft and refine emails directly within the Send Message modal. Combining advanced language models with the context of your message saves time and improves communication quality.
The AI considers:
-
The recipients
-
The subject line
-
The current message body
-
Your custom AI Prompt instruction
This ensures that suggestions are tailored to your specific email.
Using the AI Prompt
-
Open the Send Message modal.
-
Enter your To, Subject, and Body as usual.
-
In the AI Prompt field, type the instruction you’d like the AI to follow.
-
Examples:
-
“Draft a professional confirmation email to a carrier about pickup details.”
-
“Rewrite this in a more concise style.”
-
“Make this message more formal.”
-
-
-
Click the GenAI star button to apply the prompt.
-
Review the updated draft and make any edits before sending.

CC & BCC functionality
With these two functions, you can copy or blind copy anybody you need by adding their email. To open them, you must click on Cc or Bcc.
If you click on, Include me on Cc, that will add the user's email to the Cc field. If an email exists in this area, we will add it and a comma to separate it.
If you add an email in either copy or blind copy and click on Cc or Bcc to remove the field and later decide to add it back, the system will delete the email you had there.

Email Confirmation Prompt
To prevent sending documents to a customer that do not correspond, such as:
-
Carrier Confirmation Pickup
-
Carrier Confirmation Delivery
-
Carrier Confirmation LTL
-
Carrier Confirmation Truckload
-
Carrier Confirmation Drayage
-
Carrier Confirmation Domestic Freight
-
Bill
-
Email Carrier Check Call
This modal will ask for your confirmation before sending the email.