In this article, you will learn about the bulk operation tools available in shipment search that will allow you to update shipments, send documents and add/remove alerts for multiple loads simultaneously.
Table of Content
Accessing Bulk Operations
Select a shipment from the shipment search interface to activate the bulk operation toolbox.

Bulk Operations Tools
Let's explore each of the tools available under bulk operations in detail.
Update Shipment Status
The system enables users to efficiently update the status of several shipments. Once you have selected the shipments, choose the desired status from the drop-down menu and then click the update button to apply your changes.

Email/Download Documents
- This feature enables you to easily email or download Bills of Lading (BOLs), labels, carrier packets, shipment manifests, and complete labels for your customers.
- When sending documents via email, a subject line is required. You can also include a custom message in the provided modal.
- Selecting the download button will initiate the download of the chosen document in PDF format.

-
- Shipment Manifest
- This document requires setting up the content template "Shipment Manifest."
- To learn how to edit content templates, please click HERE.
- Shipment Manifest
You can use the recommended source code:
<style>
@media print {
@page {
size: landscape
}
}
#Container {}
#Header {}
#HeaderLeftBlock {
width: 70%;
float: left;
}
#title {
text-align: center;
}
#footer {
font-size: .75em;
}
#Info {
float: right;
width: 40%;
}
#Shipper {
float: left;
width: 50%;
}
</style>
<div id="Container">
<div id="Header">
<div id="title">
<h3>Shipment Manifest</h3>
</div>
<div id="Shipper">
<table>
<tbody>
<tr>
<th>Pickup Date:</th>
<td>[TODAYS_DATE]</td>
</tr>
<tr>
<th>Shipper:</th>
<td>[SITE_OWNER_ADDRESS_FORMATTED]</td>
</tr>
</tbody>
</table>
</div>
<div id="Info"><!--<table>
<tbody>
<tr>
<th>Trailer #: </th>
<td>[TRAILER_NUMBER]</td>
</tr>
<tr>
<th>Carrier:</th>
<td>[LINEHAUL_CARRIER_SCAC]</td>
</tr>
<tr>
<th>Service:</th>
<td>[SERVICE_LEVEL]</td>
</tr>
<tr>
<th>Terms:</th>
<td>[VENDOR_TERMS]</td>
</tr>
</tbody>
</table>--></div>
<span class="ClearFloat"> </span></div>
<table style="width: 100%;">
<tbody>
<tr>
<th scope="col" style="width: 10%;">Ref</th>
<th scope="col" style="width: 10%;">PO#</th>
<th scope="co" style="width: 17.5%;">PRO#</th>
<th scope="col" style="width: 12.5%;">Consignee Address</th>
<th scope="col" style="width: 10%;">Commodity</th>
<th scope="col" style="width: 5%; text-align: center;">NMFC</th>
<th scope="col" style="width: 5%; text-align: center;">CLASS</th>
<th scope="col" style="width: 5%; text-align: center;">UNITS</th>
<th scope="col" style="width: 10%; text-align: center;">PKGS</th>
<th scope="col" style="width: 15%; text-align: right; padding-right: 2px;">WEIGHT</th>
</tr>
<!--[EACH]([MANIFEST_SHIPMENTS])-->
<tr>
<td style="border-top: 1px solid; border-spacing: 0px; border-left: 1px solid; width: 10%;">[SHIPMENT_ID]</td>
<td style="border-top: 1px solid; border-spacing: 0px; width: 12.5%;">[PURCHASE_ORDER_NUMBER]</td>
<td style="border-top: 1px solid; border-spacing: 0px; width: 15%;">[LINEHAUL_PRO_NUMBER]<br />[LINEHAUL_PRO_NUMBER_BARCODE]</td>
<td style="border-top: 1px solid; border-spacing: 0px; width: 12.5%;">[DELIVERY_ADDRESS_FORMATTED]</td>
<td style="border-top: 1px solid; border-spacing: 0px; border-right: 1px solid; padding: 0px; width: 50%; vertical-align: top;" colspan="6">
<table style="margin: 0px; margin-top: 5px; width: 100%;"><!--[EACH]([COMMODITY])-->
<tbody>
<tr>
<td style="width: 20%;">[COMMODITY.DESCRIPTION]</td>
<td style="width: 10%; text-align: center;">[COMMODITY.NMFC]</td>
<td style="width: 10%; text-align: center;">[COMMODITY.FREIGHT_CLASS]</td>
<td style="width: 10%; text-align: center;">[COMMODITY.HANDLING_UNITS]</td>
<td style="width: 20%; text-align: center;">[COMMODITY.QUANTITY]</td>
<td style="width: 30%; text-align: right;">[COMMODITY.WEIGHT] [WEIGHT_UNIT]</td>
</tr>
</tbody>
</table>
</td>
</tr>
<!--[ENDEACH]([COMMODITY])-->
<tr>
<td style="border-left: 1px solid; border-spacing: 0px; border-bottom: 1px solid;" colspan="8"></td>
<td style="border-bottom: 1px solid; border-spacing: 0px; width: 10%; text-align: center;"><strong>Handling Units</strong></td>
<td style="border-right: 1px solid; border-spacing: 0px; border-bottom: 1px solid; width: 15%; text-align: right;"><strong>Weight</strong></td>
</tr>
<tr>
<td style="border-left: 1px solid; border-spacing: 0px; border-bottom: 1px solid;" colspan="7"></td>
<td style="text-align: right; border-bottom: 1px solid; border-spacing: 0px; width: 5%;"><strong>TOTAL:</strong></td>
<td style="border-bottom: 1px solid; border-spacing: 0px; width: 10%; text-align: center;"><strong>[TOTAL_HANDLING_UNITS]</strong></td>
<td style="border-right: 1px solid; border-spacing: 0px; border-bottom: 1px solid; width: 15%; text-align: right;"><strong>[TOTAL_WEIGHT]</strong></td>
</tr>
<!--[ENDEACH]([MANIFEST_SHIPMENTS])--></tbody>
</table>
<div id="footer">
<p>Shipper's signature below shall be evidence of its assent to each bill of lading associated with a shipment described above. Shipper understands this shipping manifest shall not be construed as a bill of lading and only act as a summary of shipment details. If there is any conflict between the information provided herein and that provided in the bill of lading, the information contained in the bill of lading shall prevail.</p>
</div>
</div>
Example document
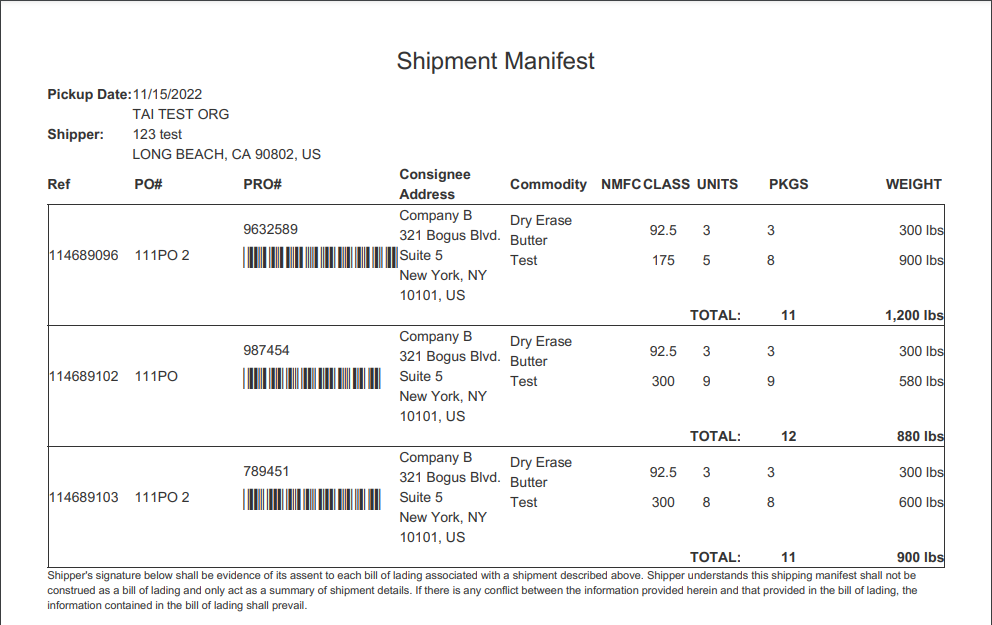
Email Template Types
This feature enables you to email or download custom templates that you have created within the TMS. You can design these templates to suit your specific needs, with the flexibility to create and modify up to 10 unique content templates.

For instructions on setting this up, please click HERE.
Other Actions
Lost Quotes/Cancel Shipments
Lost Quote: Clicking on Lost Quote will cancel the shipments and add the Lost Quote Alert. You can use this alert for reporting purposes.
Cancel Shipments: This will cancel all the selected shipments.
Note: The system will warn you if accounting has begun on the shipments to ensure you are not canceling them by mistake. For example, if you have created an invoice or invoice payment.
If you have the necessary permissions (Accounting Permissions), the system will enable you to cancel shipments that have created invoices or approved bills.
Users who do not have the necessary permissions cannot cancel shipments that have already begun the accounting process.

Copy Pros
Clicking on Copy Pros opens a model with the list of PRO numbers from the selected shipments. The system automatically highlights them so you can quickly copy them.

Add Activity
The Add Activity button is a quick way to add a note to a list of shipments. Clicking it opens a modal where you can set the activity log type, the privacy to public or private, and a description.
To learn more about the activity log, please click HERE.

Add/Remove Alerts
The Add/Remove button allows you to resolve or add new alerts to the selected shipments. Clicking on the button opens a modal window with a list of alerts and the option to Resolve or Add them.

Assign Shipments
You can assign multiple shipments to yourself or to any available LSP Staff. Additionally, if you wish to schedule the assignment for a future date, simply select a time from the provided list, which allows for delays of up to one week, or specify a particular date and time for the assignment to appear in the Task List.

Add Terminal
This tool allows you to add an origin or a destination terminal to the selected shipments. If you choose "Add Origin Terminal," the system will add the stop after the First Pickup. Selecting "Add Destination Terminal" will position the stop before the Last Drop.

Add Transit Legs
This feature enables you to incorporate transit legs into your selected shipments. You can choose from various transit leg options, such as Pickup, Delivery, Warehouse etc, and also specify a carrier to be associated with each transit leg.

Bulk Contract Rate
This feature allows you to apply a Contract Rate to the selected shipments. You can select from a variety of contract tariffs, which will exclusively update the Sell Side for the chosen set of shipments.
Sell will show the current Sell Price, and Sell Rates will display the Contract Rates selected. This won't update the shipment unless the button "Update" is selected".

To learn how to build contract tariffs, please click HERE.
Bulk First/Final Mile Rate
This feature allows you to obtain rates for the Pickup or Delivery transit legs associated with your selected shipments. When you choose tariffs for the First or Final Mile, the system will display the least cost rates available. The rating process will operate in the background, providing real-time updates on the progress within the modal, and it will continue running even if the modal is closed. Only the Buy rates will then be applied.

To learn how to build a manual tariff with mode First/Final Mile click HERE.
To learn more about shipment search, please click HERE.
