Company Loadboard allows you to use filters such as alerts, origin and destination states, equipment type, shipment status, and more to find and manage your Truckloads.
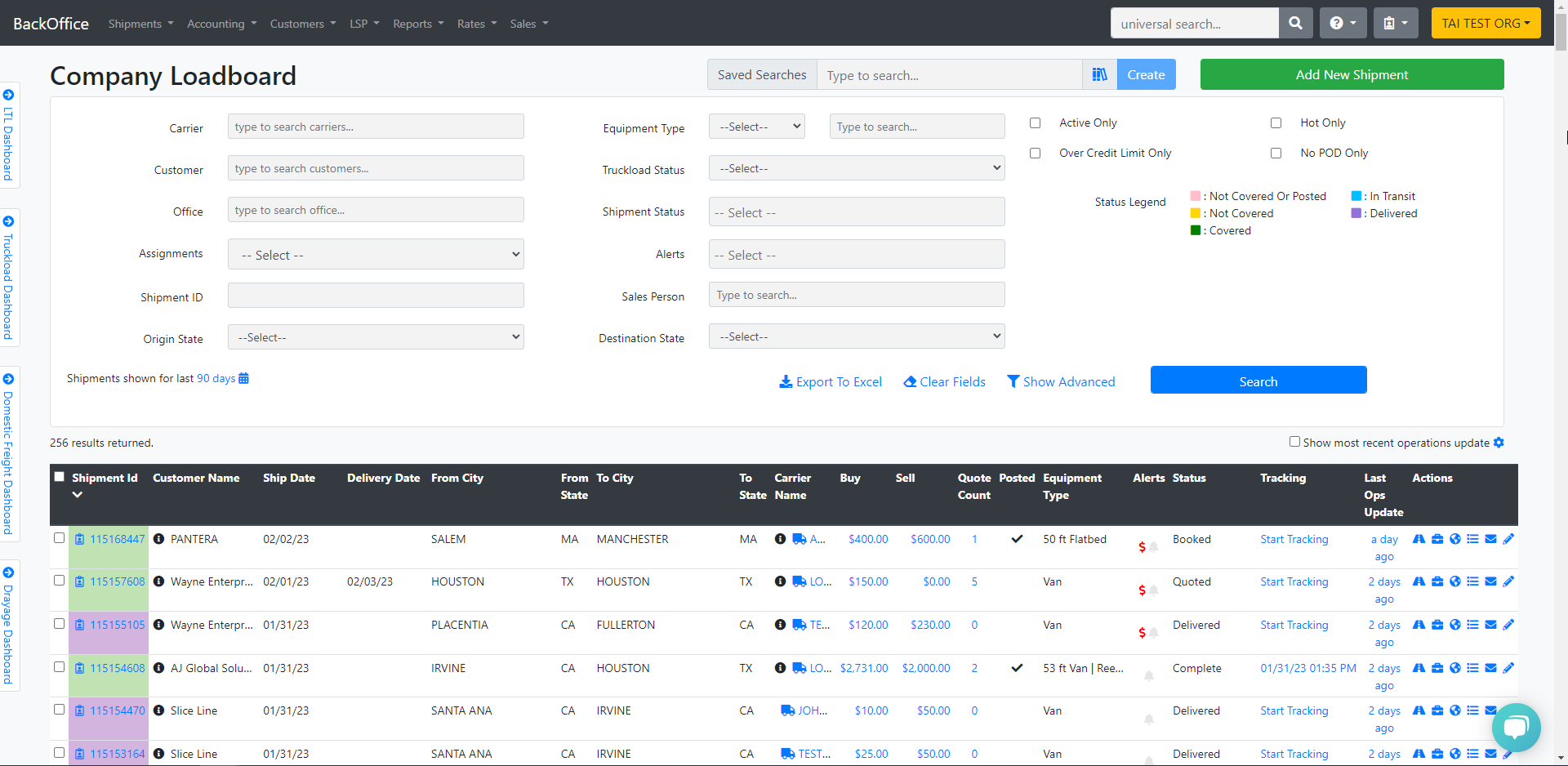
Table of Content
- Accessing Company Loadboad
- Search Filters
- Column Customization
- Slide Out Dashboards
- Operation Updates
Accessing Company Loadboad
In the shipments tab, the first option is under Truckload.
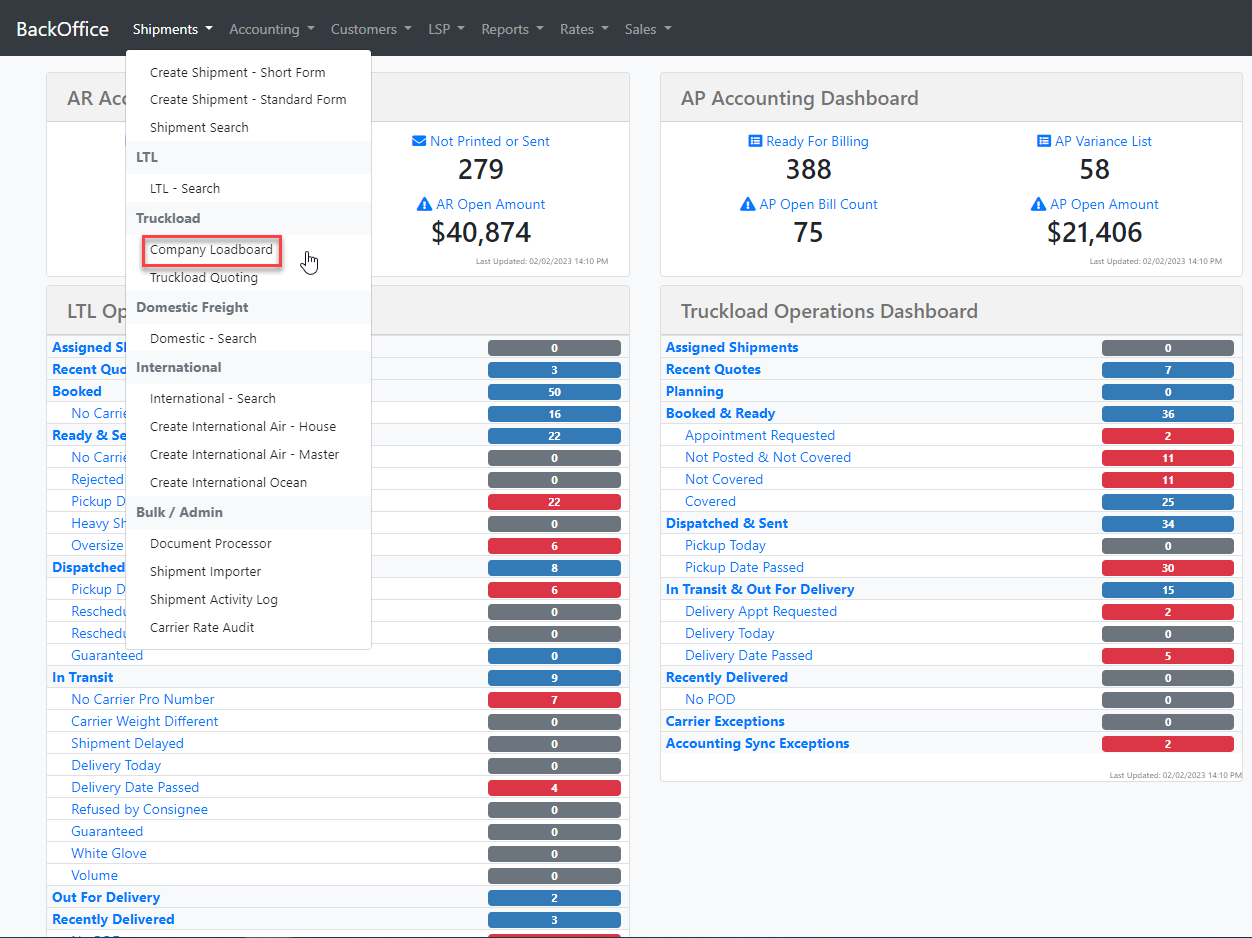
Search Filters
- Carrier: Search for shipments by specific carriers.
- Office: Search for shipments by the Parent organization, Sub organization, and Factoring Companies.
- Customer: Search for shipments by specific customers.
- Assignments: Search for shipments based on whether they were assigned to LSP staff members.
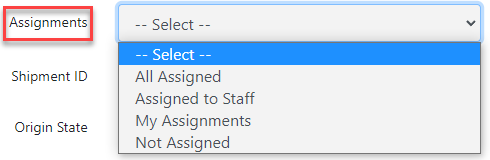
- All assigned will show you all shipments assigned to LSP Staff.
- Assigned to Staff allows you to search for shipments assigned to a specific LSP Staff.
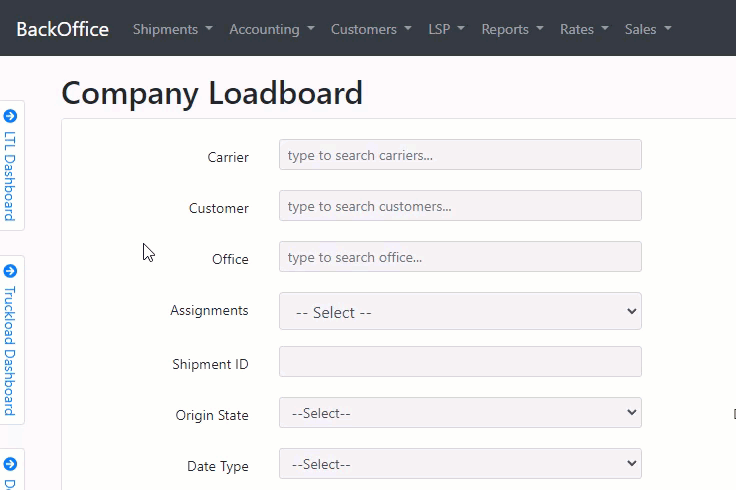
-
- My Assignments will filter all shipments that were assigned under your name.
- Not Assigned will display all shipments that do not have an LSP staff assigned.
- Shipment ID: Search for a specific shipment with the ID.
- Origin and Destination state.
- Date Type: Search by shipment dates.
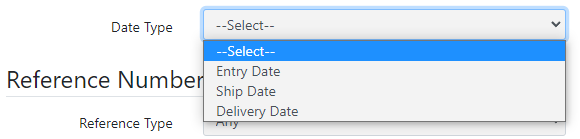
- Entry Date: Shipment Creation Date.
- Ship Date: Pickup ready date or Pickup appointment date. The Appointment date will overwrite the Pickup ready date.
- Delivery Date: Delivery estimated date or Delivery appointment date. The appointment date will overwrite the Delivery estimated date.
- Equipment Type: Filter by trailer sizes (Full or Partial) and the trailer type.
- Truckload Status: These statuses are color coded for easy visibility of the results. You can view the description in the Status Legend.
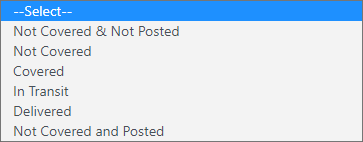
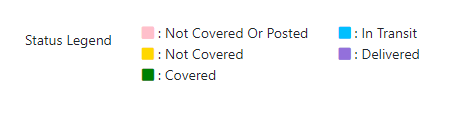
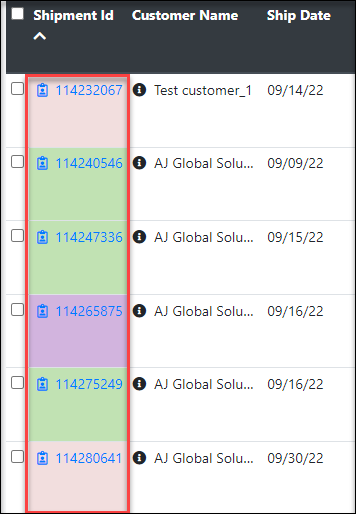
- Shipment Status: Quoted, Booked, Ready, Sent, Dispatched, In Transit, Out for Delivery, Delivered, Completed, Canceled.
- To learn more about Shipment Statuses, please click HERE
- Alerts: Shipment Alerts. You can click HERE to learn more about alerts.
- Sales Person: Customer/Shipment Sales Rep assigned to a load.
You have the ability to apply filters for shipments based on multiple sales representatives.

- Date Range: By default, the system will display shipment information from the Last 90 days, but we have the following options as well:
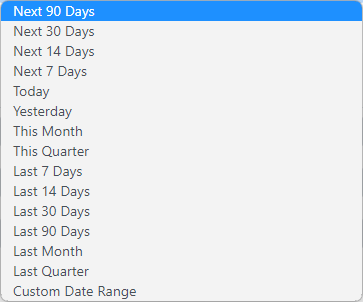
- Reference Numbers: Search for shipments that contain a reference number. Add a reference type and the reference number to narrow down your search.
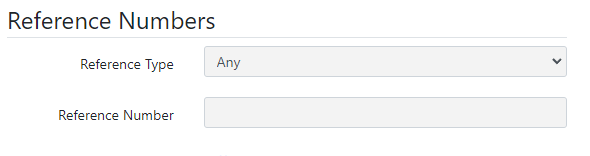
Column Customization
To customize the columns in the search results, select the Gear Icon to open the Column Customization modal.
- Select an item's checkbox from the Available Columns list to add a column.
- To delete a column, click the X on the item from the Selected Columns list.
- Drag and drop items under the Selected Columns list to reorder columns.
- To undo your changes, select Revert to Default.
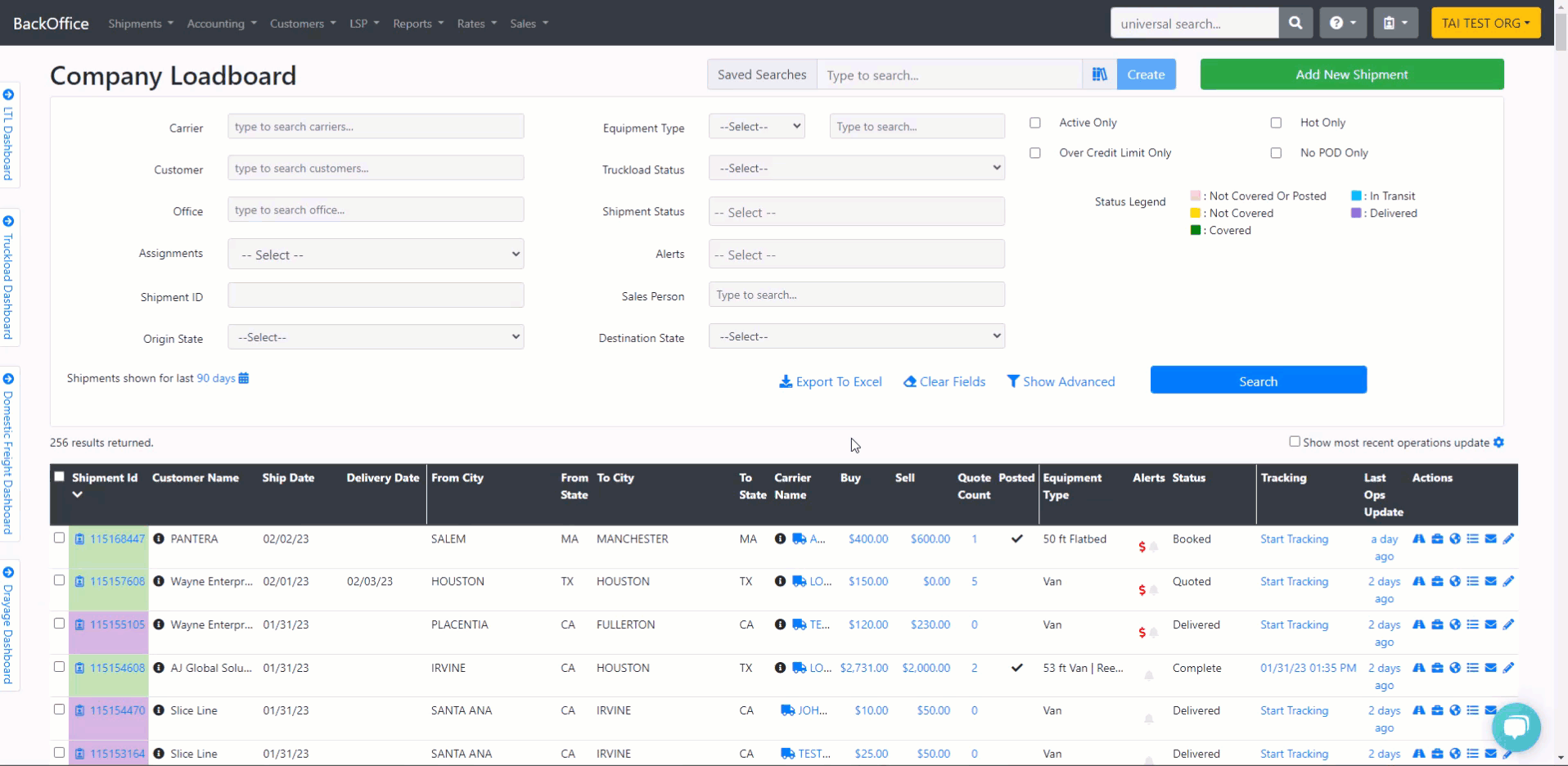
Customize Columns With Reference Numbers
Including shipment reference numbers as a column in the search results enhances the visibility of specific shipments, providing you with immediate access to key information as soon as you enter the page.

Special Columns
- Total Stop Count: The Shipment Stops modal provides a quick view of stop information when you click the stop count column.
-
The modal displays:
-
Stop Type (Pickup or Delivery)
-
Company
-
Address
-
Estimated Pickup/Delivery Dates
-
Appointment Dates for both pickup and delivery stops
-
-

- Commodity Count: When you add this column, it shows the total number of commodities included in the shipment. You can click on it to open a modal that provides a detailed description of each commodity.

- Last Pinned Activity: This column will show you the most recent activity that has been marked as pinned on the shipment. Click HERE to learn more.

- Posted Status Column: This column will show the status of load board postings using icons, each representing a different meaning.
| Icon | Status |
 |
|
 |
|
 |
|
|
|
|
- Ship Date and Delivery Date: These columns display the pickup and delivery dates of shipments, utilizing a unique logic to showcase appointment dates and actual pickup and delivery dates through the use of icons. The columns will adhere to the following logic:
-
Pickup Shipment Dates: Pickup Ready Date (Default) → Pickup appointment date (Overwrites Previous) → Actual Pickup Date (Overwrites All)
-
Delivery Shipment Dates: Estimated Delivery Date (Default) → Delivery appointment date (Overwrites Previous) → Actual Delivery Date (Overwrites All)
-
Icons will be displayed in the system based on the availability of certain dates in the shipment.
-
If only the Pickup Ready Date and Estimated Delivery Date are available, no icon will be shown.
-
However, if there is an appointment date in the shipment, a Calendar icon with a Check Mark will be displayed.
-
Additionally, a Circle icon with a Check Mark will be shown if there is an actual arrival date in the shipment.
-
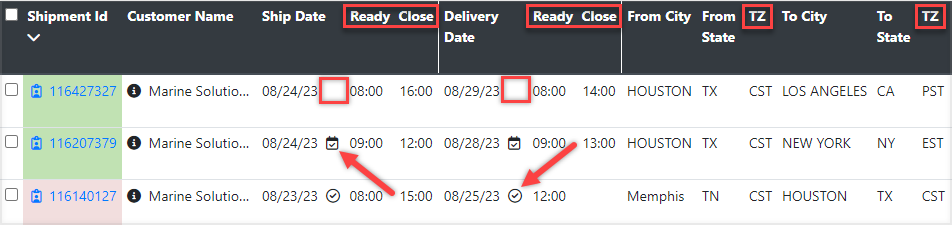
You also have the option to include columns for Origin First - Opening Time, Origin First - Closing Time, Destination Last - Opening Time, and Destination Last - Closing Time. These columns function similarly to the Ship Date and Delivery Date columns, showing times based on whether there is a scheduled appointment or the actual pickup or delivery time.
Slide Out Dashboards
Select the Slide Out Dashboard to view the LTL, Truckload, Domestic Freight, or Drayage dashboard directly from Company Loadboard.
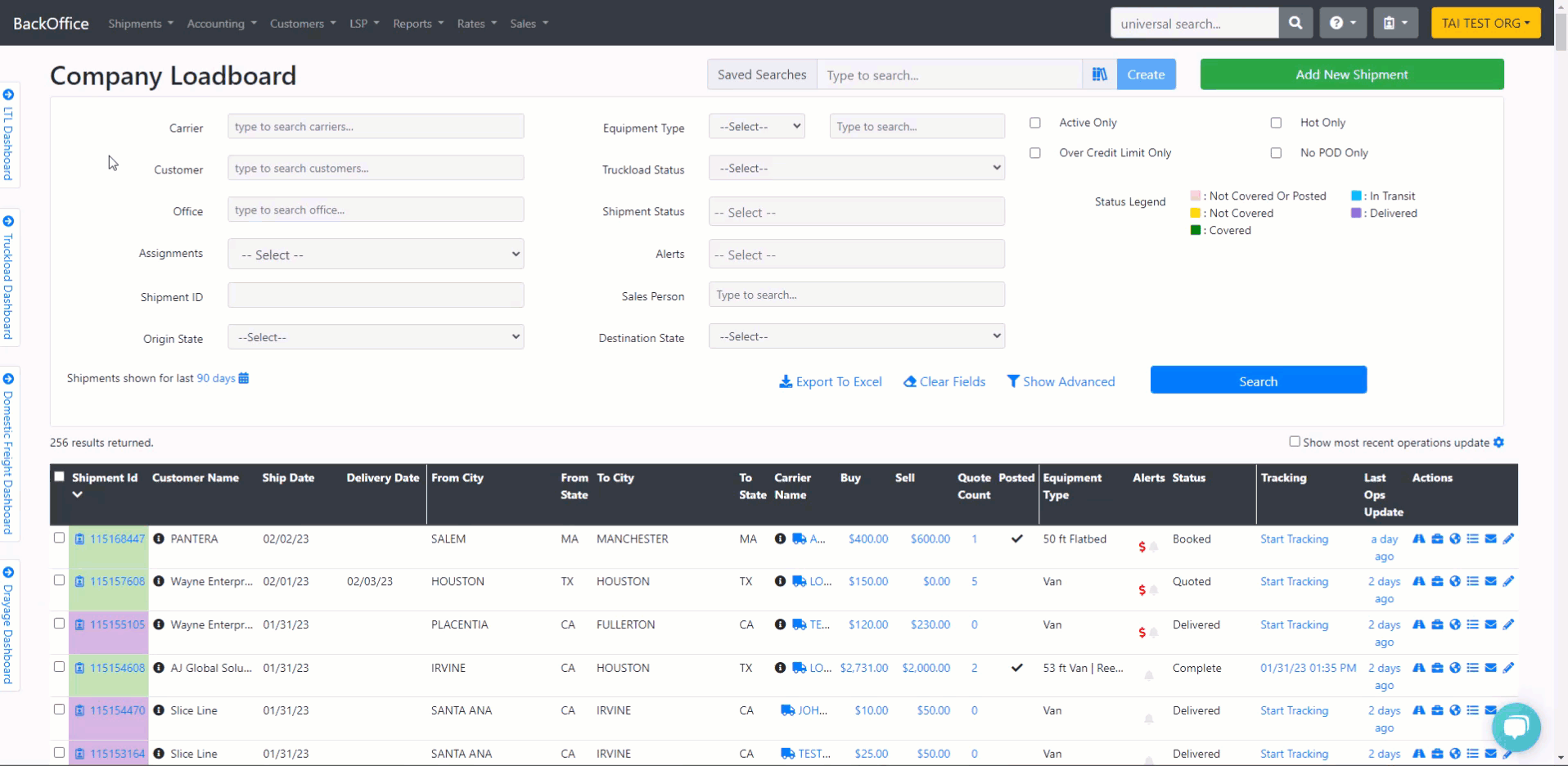
Operation Updates
The Show Most Recent Operations Update checkbox will load the most recent activity for each shipment and show you what the update was.
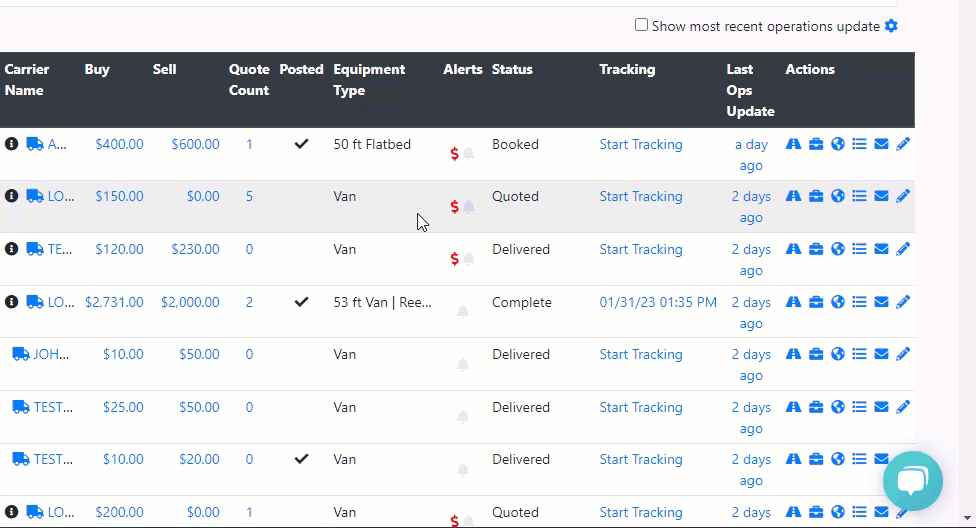
To learn about bulk operation tools, please click HERE.
