This article will discuss "best practices" for managing Shipment Status workflows in conjunction with Shipment Alerts.
Status List
- Quote
- Committed
- Ready
- Sent
- Dispatched
- In Transit
- Out for Delivery
- Delivered
- Complete
Alerts
Alerts function as detailed event-based actions for a shipment. This means that they can be very specific and that they can happen while a shipment is in a specific status. Shipment status Alerts can be searched and filtered, and they can trigger workflows.
Alerts function similarly to a secondary status in that when a shipment reaches a specific condition; an Alert is triggered to notify the operations team that the scenario is present. Alerts, such as "On Hand at Origin" or "Appointment Requested," will indicate that the condition is met, albeit the shipment is still in the status of "In Transit." An alert such as "Delivered OSD" will indicate that the condition exists, but the shipment status is considered "Delivered." Visibility to the full "story" of the shipment exists on the Shipment Search pages and can be filtered and identified by their respective icons.
Truckload Workflow
- Quote: This status is used when a shipper provides a shipment to a broker to get a general idea for a quote and to see if the broker will win the business. There is also functionality to track the win/loss ratio of shipments.
- Planning (Alert): A planning alert can identify shipments that are potentially awarded to the Broke but still need to be ready to identify a carrier to haul the cargo.
- Committed: If the broker wins the business, the shipment should be moved to Committed status. The Committed status has workflows that reside "behind the scenes." What is meant by this is that the shipments will be transmitted to integrations such as any of the various DFM's we are integrated with so that the carrier search process can begin.
- Ready: The ready status indicates that the Truckload Carrier Confirmation workflow can begin. This could be a manual process where the Carrier Confirmation is manually sent to the carrier for approval/acknowledgment. This will also automatically trigger automation workflows by various DFM integrations in that the Carrier Confirmation sheet is triggered (sent) to the carrier via integration workflow automation. This will also occur when a Book Now workflow is triggered.
- Sent: This status is used to identify that the Carrier Confirmation has been sent and is awaiting acceptance by the Carrier.
- Dispatched: After the carrier confirmation is accepted, the shipment can be moved to a Dispatched status which the operations team can filter to ensure that the carrier is on the way to the pickup location. If carrier confirmation automation is being used, this status is automatically set when the confirmation is accepted via the accept button on the carrier confirmation page or the carrier confirmation button on the carrier confirmation PDF.
- In Transit: This status is used to identify shipments where the cargo has been picked up from the pickup location and is In Transit to the destination or additional stops.
- On-Hand Pickup: This stage of the process is handled using a shipment alert.
- On-Hand Delivery: This stage of the process is handled using a shipment alert.
- Delivered: This status identifies shipments that have been successfully delivered and can kickstart automation workflows with the accounting processes if the settings are active.
LTL Workflow
- Quote: This status represents shipments that are quoted or ready to be quoted via LTL Rating.
- Committed: Shipments in the Committed status are considered set up with the LTL carrier selected but may need additional review before dispatching to the LTL carrier.
- Ready: This status serves as a trigger and will automatically dispatch the shipment to the selected carrier either via LTL Automation or EDI. If automation is not being used, this status will indicate to the ops team that they are ready to dispatch.
- Sent: This status can be used when EDI dispatching is used, or automated dispatching is not available. Shipments in this status need to be confirmed that the dispatch is complete.
- Dispatched: When automated tracking is used, shipments in this status will ping the carrier every 15 minutes for a carrier PRO Number. When automation is not available, shipments in this status need to be reviewed with the carrier's dispatch team to ensure it has been received.
- In Transit: Once the carrier PRO Number is received, the shipment will automatically advance to In Transit. At this point, automated tracking will check in for a status update every 4 hours.
- Delivered: Shipments with automated tracking will automatically be set to Delivered once the status update is received. This will kickstart accounting automation workflows if the settings are active.
Canceled Shipments
If a shipment needs to be canceled, this can be done through the Update Status modal. When you click Select Other Status, the option to Cancel Shipment will be available. This will update all the individual transit legs of the shipment and will also check for any invoices or bills that may have been created.
**Note: For LTL, after a shipment has been dispatched via API or EDI. If the shipment is set to Cancel on the TMS, this will NOT cancel the dispatch request to the carrier. You must contact the carrier and cancel the shipment.
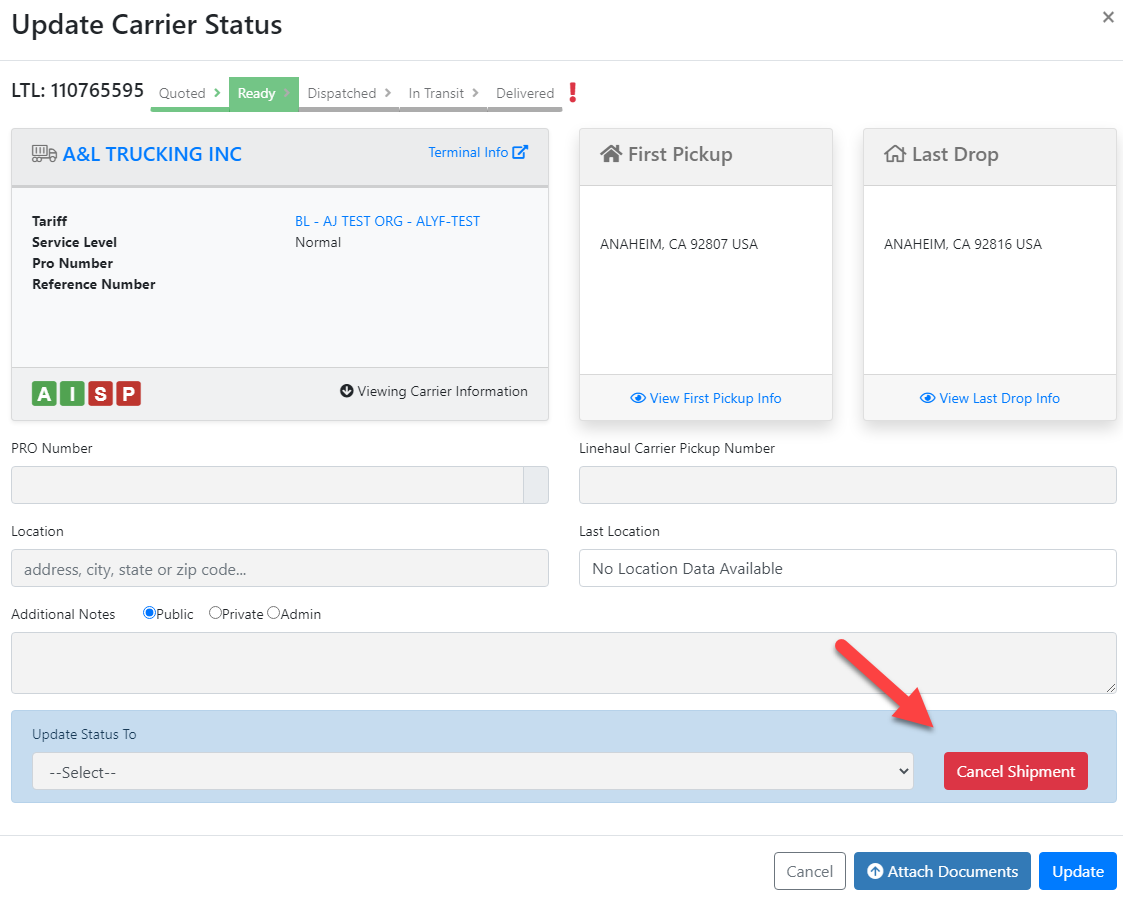 Carrier Tracking Priority
Carrier Tracking Priority
All carriers assigned to a shipment are given a tracking priority. That priority is directly linked to the order in which a shipment is handled. The carrier tracking priority is always assigned in the following order.
- Pickup Carrier
- Linehaul Carrier
- Delivery Carrier
If a shipment only has a single carrier, it is likely designated as the Linehaul Carrier. Pickup and Delivery Carriers are usually reserved for instances where a cartage agent, courier, or other final mile carriers may assist with the shipment.
Active Carrier
The active carrier on the shipment is always defined as the highest tracking priority carrier that is not yet delivered. This means we are always tracking the Pickup Carrier until it's delivered, then the Linehaul Carrier until it's delivered, and finally, the Delivery Carrier. The current carrier we are tracking is called the "Active Carrier."
Front Office, Shipment Search Page, Shipment Detail Page (header), Reports
Tai TMS considers the shipment status to be the customer-facing status. All instances of a shipment status in the front office will reference the overall shipment status. This will also be true for the status column of the shipment search pages and the top section of the shipment detail pages. The same is true for reports. All shipment-level reports will continue to show the customer-facing shipment status.
Shipment Status Modal
The Shipment Status Modal will always recognize the "Active Carrier" on the shipment. That means if you change the status on the shipment status modal, you are no longer changing the shipment status but the carrier status for the "Active Carrier." The shipment stats will be updated automatically based on the collective status of all carriers assigned to the shipment.
Shipment Detail Pages
When viewing the shipment detail pages in create, edit, or detail views, you will still see a label for the current shipment status where you're used to seeing it. You cannot edit this directly, but it will remain visible where you expect to see it. If you want to manually update the shipment's status, you can update the active carrier via the Check Call Modal, or you can scroll down to the cost calculations section, where you can see all carriers assigned to the shipment. From here, you can edit the status of each carrier respectively.
