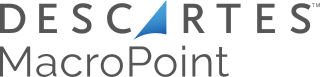Macropoint load tracking allows you to meet your customers' visibility demands and simplify your workflow. Macropoint supports tracking by driver cell phone number or by ELD (truck number or trailer number)
Table of Content
- Integration Source Setup
- Initiating Tracking
- Automated Shipment Tracking
- Tracking Status Updates
- Location History Time Zones
- Tracking Duration
- Multi-Stop Shipments
- Cancellation Workflow
- Cold Chain Temperature Tracking
- Company Loadboard and Shipment Search Tracking
Integration Source Setup
Macropoint will provide API credentials that are specific to the TMS.
- Username
- Password
- Source Settings
- MacroPointID = MPID provided by Macropoint
- StaffID (Required) = Staff ID used to process Rate Quote sheet attachment. Note that when a driver advances a shipment to In Transit from Committed, the system will attach the rate quote sheet to the shipment. The staff ID is required in order to process the document and attach it to the shipment.
- Optional ELD Source Settings (see below for ELD info)
- If SFTP source settings are added, you need to enter the PartnerStatus source setting as well.
- PartnerStatus = true
- FTPUserName
- FTPPassword
NOTE: Confirmed we utilize MacroPoint's SFTP connection
Back to TopAdditional Features Setup
- SendCustomerName = true/false
- This source setting enables the broker to transmit the customer name to Macropoint.
- GeofenceInMiles = number
- This pertains to the number of miles where the user would like to set the geofence for origin and destination.
- ShipperReferenceNumber = true/false
- When true, this sends the shipper reference number in notifications.
- CustomerPONumber = true/false
- When true, sends customer PO number in notifications.
- EmailCopiesOfUpdatesTo = true/false
- When true, sends customer staff email copies of updates
- PartnerMPID = value (partnerMPID provided by Macropoint
- If set, this will send as 2nd notification in array, along w/ information about driver track frequency.
- This is used primarily to update a second system with updates that the TMS receives.
- StopSequencingRequired is always set to true (in current implementation)
-
StartTrackHoursOffset = value (positive or negative number of hours)
- This is used to offset when the tracking can begin in Macropoints mobile app
- For example, if the value is set to "-24", this will still submit the actual pickup time (or appointment pickup time if available) but will change the Tracking Start time to minus 24 hours.
- This is used to offset when the tracking can begin in Macropoints mobile app
Initiating Tracking
Truckload shipment load tracking can be initiated in 3 different sections of the TMS.
- Shipment Detail --> Location History
- Company LoadBoard
- Update Status Modal
Appointment Details
- Appointments will use a waterfall effect with the date / time
- Pickup Appointment Date, Start Time, End Time are sent first, if they don't exist, then Pickup Ready Date Time
- Delivery Appointment Date, Start Time, End Time are sent first, if they don't exist, then Delivery Estimated Date, Ready Time, Close Time
- Note: A window of time cannot be sent.
Track By Driver's Cell
A driver's cell number is required in order to track.
- Select the Macropoint Shipment Tracker
- Ensure the Driver Cell has been entered
- Select the frequency in the "Update Every" dropdown
Note: When transmitting a Macropoint request, the system will use the Delivery Estimated date to determine how long the track should remain open. If no delivery date exists, it will transmit the request for a 24-hour period.
Back to TopTrack by ELD
In order to track by ELD, Macropoint needs to know the carriers in your network (LSP Broker Carriers). The carrier list is submitted every 15 minutes with Macropoint. To communicate the list to them, Macropoint will need to issue FTP Credentials, which will need to be added to the source settings (see above).
To track by ELD, when the Macropoint Shipment Tracker is selected in the UI, behind the scenes, we will call Macropoint to check what tracking methods are available. Macropoint will return the following:
- ELD = Truck Number
- Trailer GPS = Trailer Number
- Telematics = Both
If one of the above is returned, the TMS will open up those data elements so that they can be input. The data will be transmitted to Macropoint where it is validated and the tracking is started.

Since there are multiple methods to track, priority is given to the Truck Number, then Trailer Number, then the Driver's cellphone number.
Automated Shipment Tracking
To make tracking easier, you can choose MacroPoint as your default shipment tracking option. With this feature enabled, the app will automatically send a tracking request as soon as the shipment status changes to Dispatched or In Transit.
To learn how to enable this option, click HERE.
Automated Tracking Settings
-
The following source settings will ONLY work if the organization has this tracking integration selected within its Driver Tracking module. You can add source settings to the integration to let the system know when you want to receive updates and whether you require the consignee's signature and a POD image.
-
Source Settings
-
DriverTrackFrequency: Default is Four Hours
It can be any of the below:
TenMinutes or 10
TwentyMinutes or 20
ThirtyMinutes or 30
FourtyFiveMinutes or 45
OneHour or 60
TwoHours or 120,
FourHours or 240
SixHours or 360
EightHours or 480
TwevleHours or 720
-
-
RequirePODImage: true or false. Default is true
-
RequireSignature: true or false. Default is true

Tracking Status Updates
Macropoint will provide four event codes in the received callbacks. Tai TMS is mapped to them as follows:
X3 = Arrived at Pickup → This will trigger the On Hand Origin Alert
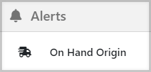
AF = Departed from Pickup → This will clear the On Hand Origin Alert and update shipment status to In Transit
X1 = Arrived at Dropoff → This will trigger the On Hand Destination Alert

D1 = Departed from Droppoff → This will clear the On Hand Destination Alert and update the shipment status to Delivered.
Shipment Location History - Verbose messages titled "Macropoint Schedule Update" will be logged in the Shipment Location History modal. These will include messages such as the "ETA to Pickup" and "ETA to Destination".
In addition to triggering the alerts specified earlier, the system will also record and update the Actual Arrival and Departure Date and Time for the first pickup.

For the last drop, the system will update the POD Arrival/Departure Date and Times.

When the shipment status is manually updated to Delivered in the TMS, the system syncs this change with MacroPoint, ensuring that the status is reflected as Delivered on both platforms. Additionally, the system transmits the details of the stop appointment, along with the arrival and departure dates, based on the information available in the shipment.
If you don't want MacroPoint to process Status Updates, you can add a source setting IgnoreStatusUpdates to True.
Location History Time Zones
For more visibility on tracking times, you can view the location update in your local time or the location's local time using the toggle in location history.
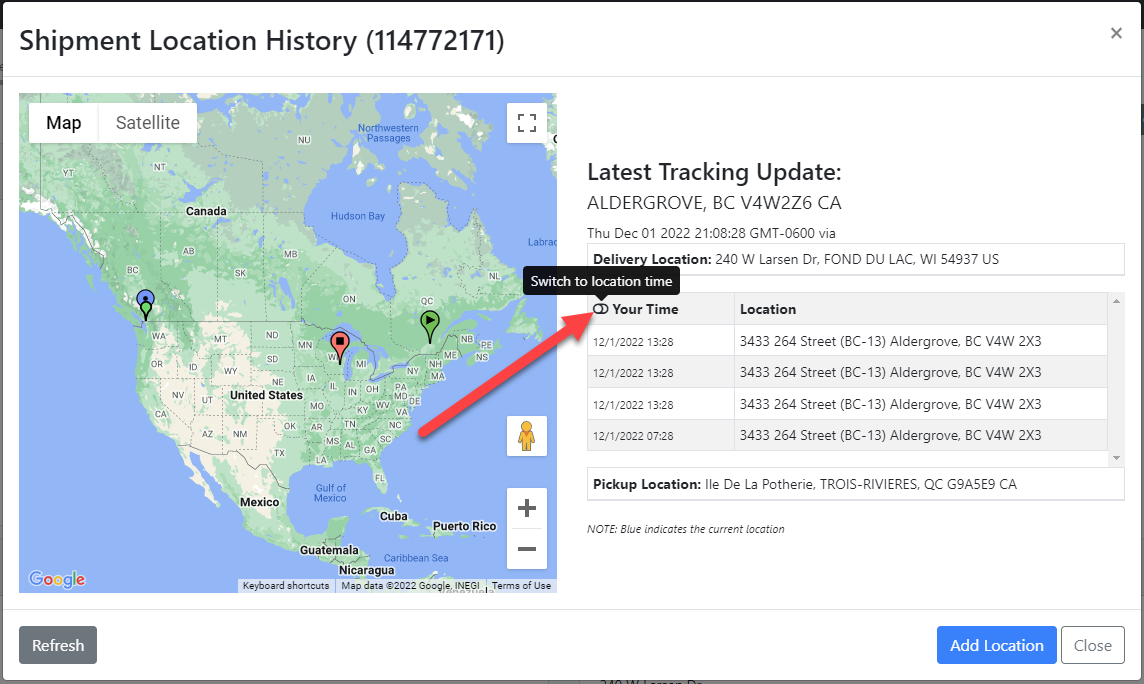
Tracking Duration
We will keep tracking up to 72 hours after the estimated delivery or appointment date of a shipment. The Appointment Date will be prioritized. If none is entered, we will add 72 hours to the estimated delivery date for the tracking duration. If none is entered for either, we will pass in a tracking duration time of 72 hours overall. This amount cannot be changed. An estimated delivery or appointment date should always be entered to avoid the 72-hour tracking duration default time.
Back to TopMulti-Stop Shipments
Multiple stop shipments are supported in the integration and are passed into Macropoint with the tracking request.
The procedure for managing shipments with multiple stops is similar to the processes for the first pickup and last drop described earlier. However, unlike those scenarios, no alerts will be generated when the carrier arrives at or departs from each stop. The system will only update the actual arrival and departure dates and times for each pickup stop and for drop stops, the proof of delivery (POD) arrival and departure dates and times.


Cancellation Workflow
To cancel tracking, access the shipment's location history section under the shipment profile and click on "Cancel Tracking."

When you cancel a shipment, the tracking associated with it will also be terminated. This action ensures that the system stops any further attempts to update the shipment's status.
Cold Chain Temperature Tracking
The Cold Chain Temperature Tracking integration enables real-time monitoring of temperature-sensitive shipments.
-
Reference Numbers for Tracking:
-
Desired Temperature – The target temperature for the shipment.
-
Min Temperature – The lowest allowable temperature before an alert is triggered.
-
Max Temperature – The highest allowable temperature before an alert is triggered.
-

These reference numbers can also be specified when selecting the trailer type for the shipment. If a reefer trailer is chosen, the system will prompt you to input the desired temperature parameters with a modal.

Workflow
The system will continuously monitor temperature readings once the temperature settings are configured and tracking is activated. Alerts will be generated for shipments if temperatures fall below the minimum threshold or rise above the maximum threshold, ensuring that any deviations are promptly addressed.

These alerts can initiate automated notifications to staff through workflow automation, enabling them to quickly address any temperature deviations as they occur.
To learn how, please review the workflow automation article.
Company Loadboard and Shipment Search Tracking
You can enable two optional fields on both the Company Loadboard and Shipment Search pages to improve shipment tracking visibility:
-
Last Known Location
Displays the most recent location update reported by Macropoint for the shipment. -
Remaining Miles to Destination
Shows the estimated distance remaining to the shipment’s final destination, based on the latest Macropoint tracking data.
These fields update automatically as new tracking data is received.

For instructions on customizing the columns displayed on these pages, please click HERE.