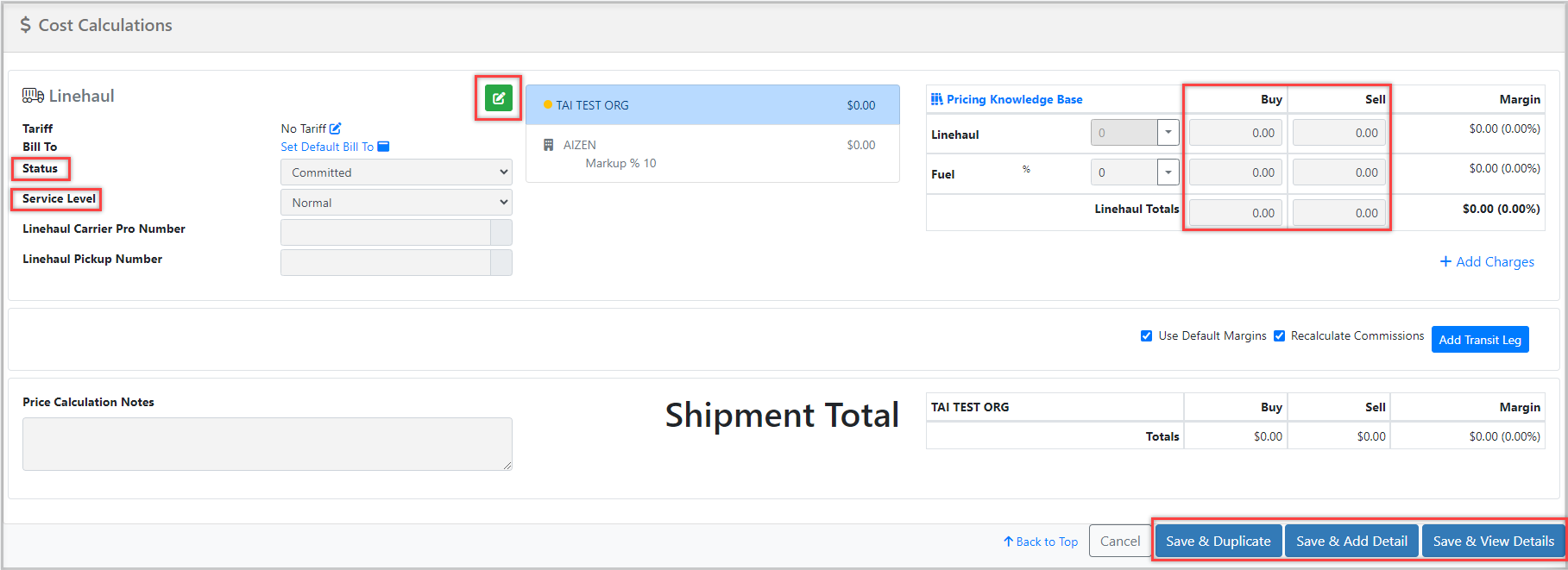In this article, you will learn how to create shipments using the Short Form.
Objective
The primary objective of the short form is to provide a convenient and quick method for inputting the necessary details needed to generate a Quote for a customer.
Here's how to access the short form.
To access the short form, navigate to the shipment tab and select the Create Shipment - Short Form option.
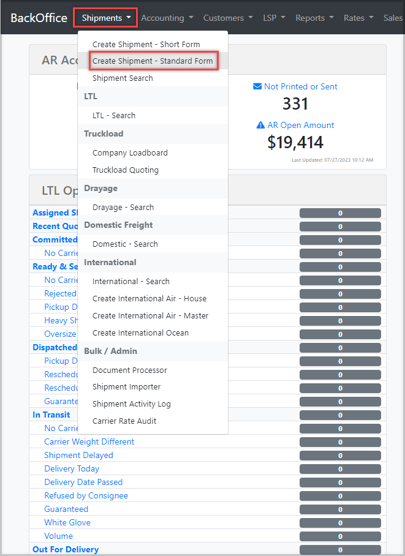
Creating a Shipment: Step-by-Step Guide
- Once you access the Short Form, the system will prompt you to enter the customer's name and the Point of Contact (POC) for that customer.
- The customer's information will automatically appear in the End Customer section on the left side of the screen. You can change the customer if you need to by clicking on the pencil icon.
- In the Origin and Destination Information section, you can provide the shipper and consignee names, choose the type of shipment, input the origin and destination zip codes, and include any relevant reference numbers.
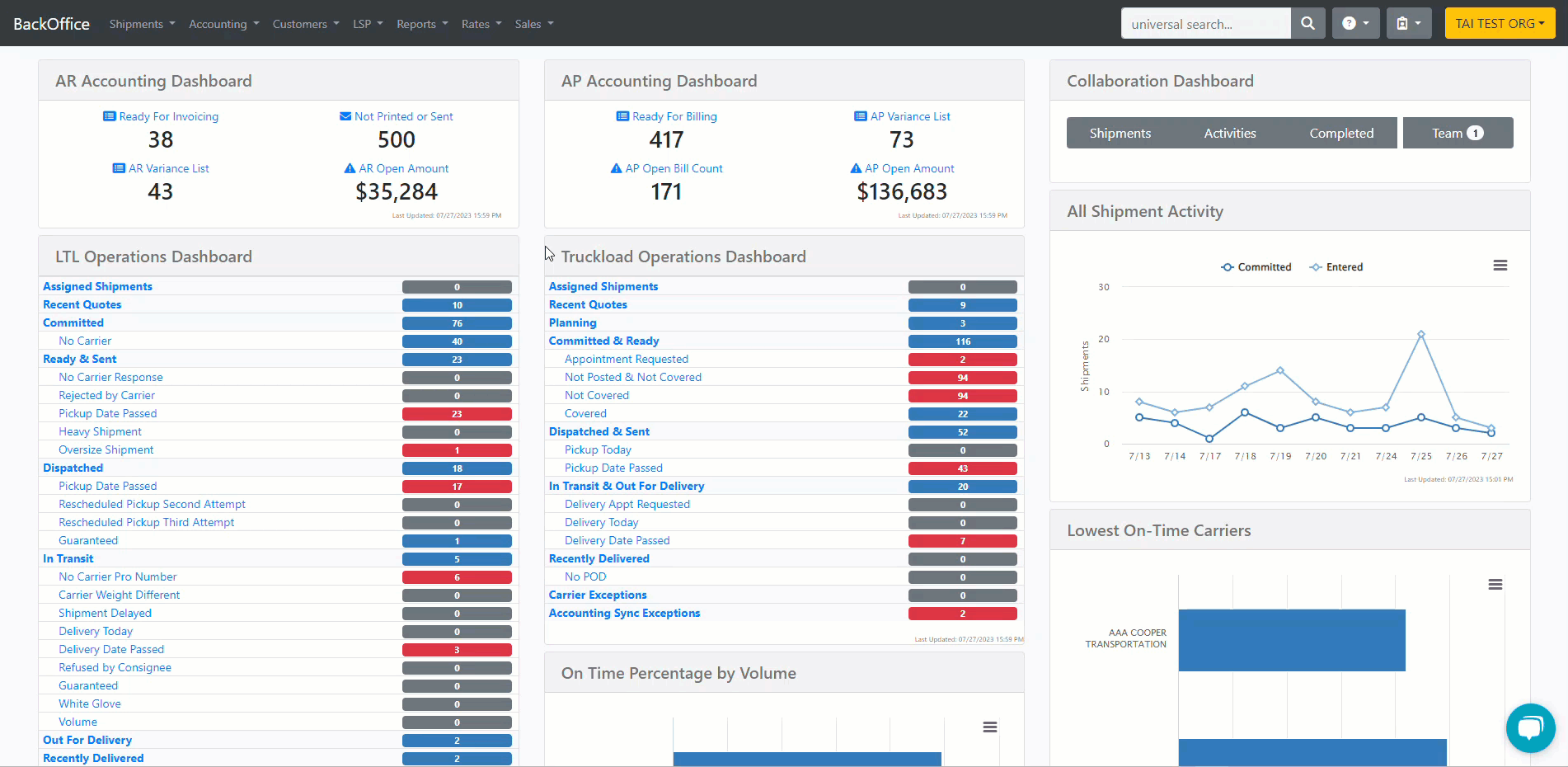
Note:
- You can access the Customer and Global Address Books by entering the name in the Origin and Destination Company Name fields for easy reference. Learn More.
- You can include additional default reference numbers from the customer's profile. Learn More.
- Choose the necessary Pickup, Delivery, or Shipment Accessorials by selecting the corresponding checkboxes. These selections will be automatically incorporated into the Cost Calculation section for pricing purposes.
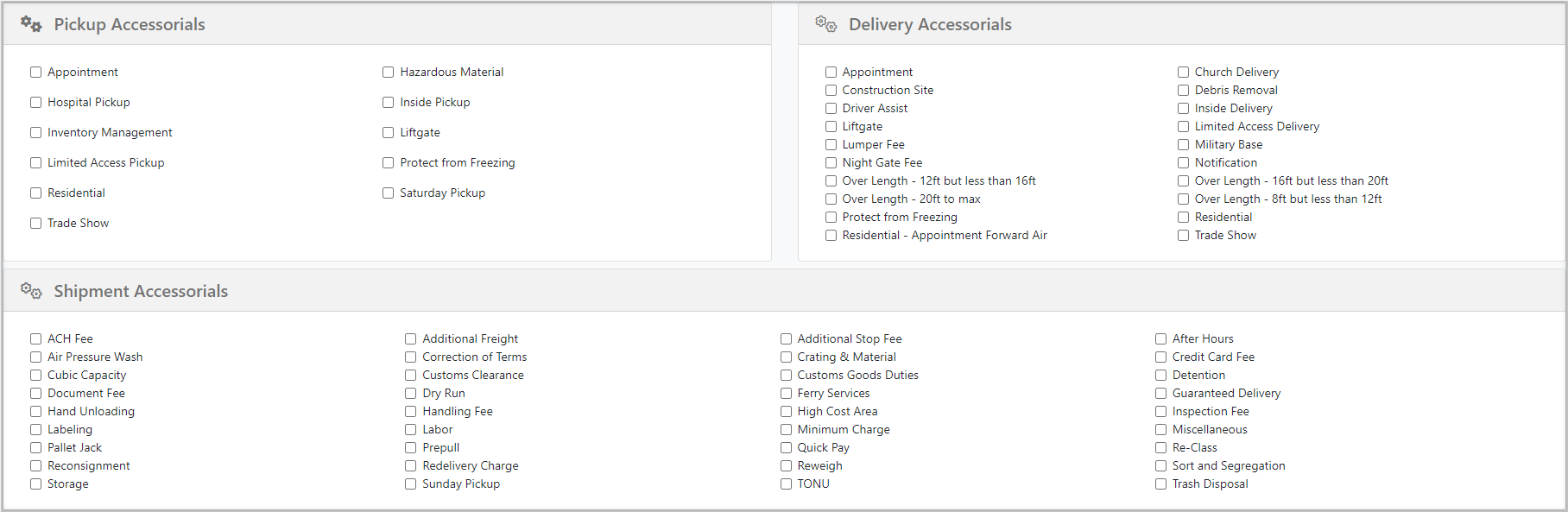
Note: When you select an Accessorial, it will be considered when calculating the rate and determining the carriers available for LTL shipments.
- Next, you'll need to add the items you want to ship.
- This includes the number of handling units, type of packaging, total weight, item description, dimensions, class, marks, NMFC (National Motor Freight Classification), hazmat (hazardous materials), CBF (cubic feet), and PCF (pounds per cubic foot).
- You have the flexibility to switch between Inches/Pounds and Centimeters/Kilograms measurements for your convenience.
- The system will calculate the mileage using our integration with PC Miller, providing accurate distance measurements for your shipment.
- Linear Feet will be calculated based on the dimensions of the items you add to the shipment, the total number of items, and whether or not they can be stacked.
When creating an LTL shipment, you will have the option to add dimensions and PCF automatically. However, in Truckload, these options are not available by default. You can enable them by clicking on the "Show More" button.
Furthermore, when you choose the Truckload option can also specify the size and type of trailer for shipment.
LTL View

Truckload View

- After adding the commodity description, you can utilize the Generate Smart Quote button to generate a quote for LTL shipments.
- To quickly email a potential rate to the customer, you can easily copy the quotes by clicking the "View Quotes in Modal Window" button and using your email.
- You can attempt to get Quotes from the Truckload Quoting screen for Truckload shipments. Learn More.
- You can add a carrier in the Cost Calculation section; by clicking the green button. You can then choose the desired status for your shipment and select the appropriate service level. After that, you can update the shipment's buy and sell rates and include additional notes for price calculation before saving the load.