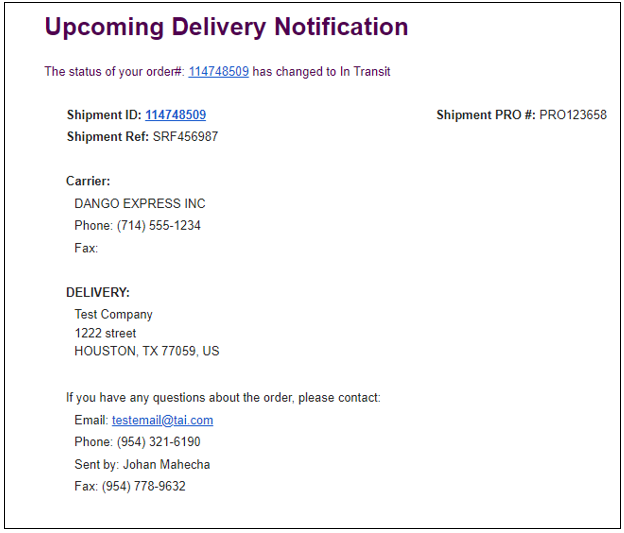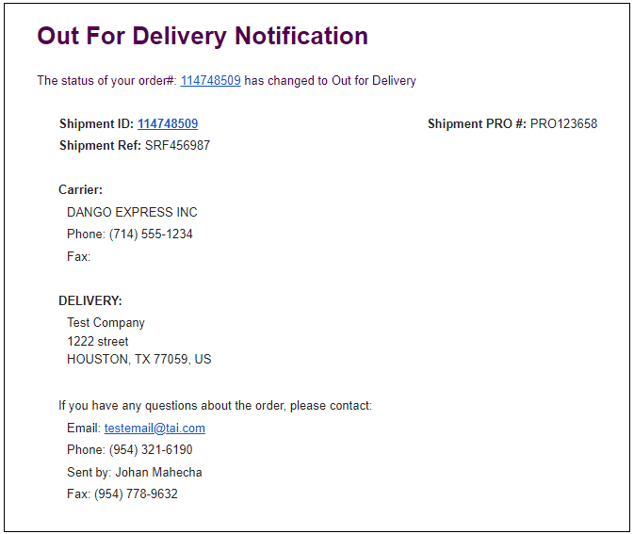This article will teach you how to set up and activate Email Consignee Status Updates for your shipments.
Set Up
Before activating the Delivery Notices, you must edit content templates "EMAIL Upcoming Delivery Alert Consignee" and "EMAIL Out For Delivery Alert Consignee."
To learn more about accessing content templates, please click HERE.
Use the following source code to create the email content:
Consignee Upcoming Delivery Alert
<!-- ****EMAIL UPCOMING DELIVERY NOTICE - CONSIGNEE**** --> <!-- ****HEADER**** -->
<div class="ContentFrame" style="width: 800px;">
<div>
<h1>Upcoming Delivery Notification</h1>
The status of your order#: <a href="[TRACKING_LINK]">[SHIPMENT_ID]</a> has changed to [SHIPMENT_STATUS] </div>
<!-- ****PICKUP AND DELIVERY TIMES**** -->
<div>
<table style="width: 95%; margin: auto;" cellpadding="1">
<tbody>
<tr>
<td colspan="2" align="center"> </td>
</tr>
<tr>
<td width="49%"><strong>Shipment ID: <a href="[TRACKING_LINK]">[SHIPMENT_ID]</a></strong></td>
<td width="46%"><strong>Shipment PRO #:</strong> <a href="[LINEHAUL_CARRIER_TRACKING_LINK]">[LINEHAUL_PRO_NUMBER]</a></td>
</tr>
<tr>
<td><strong>Shipment Ref:</strong> [SHIPPER_REFERENCE_NUMBER]</td>
<td> </td>
</tr>
<tr>
<td> </td>
<td> </td>
</tr>
<!-- ****CARRIER INFO**** -->
<tr>
<td colspan="2"><strong>Carrier:</strong></td>
</tr>
<tr>
<td style="padding-left: 10px;" colspan="2">[LINEHAUL_CARRIER_NAME]</td>
</tr>
<tr>
<td style="padding-left: 10px;" colspan="2">Phone: [LINEHAUL_CARRIER_PHONE]</td>
</tr>
<tr>
<td style="padding-left: 10px;" colspan="2">Fax: [LINEHAUL_CARRIER_FAX]</td>
</tr>
<tr>
<td colspan="2"> </td>
</tr>
<!-- ****PICKUP AND DELIVERY ADDRESSES**** -->
<tr>
<td colspan="2"><strong>DELIVERY:</strong></td>
</tr>
<tr>
<td style="padding-left: 10px;" colspan="2">[DELIVERY_ADDRESS_FORMATTED]</td>
</tr>
<tr>
<td colspan="2"> </td>
</tr>
</tbody>
</table>
<!-- ****INSTRUCTIONS**** -->
<table style="width: 95%; margin: auto;" cellpadding="1px">
<tbody>
<tr>
<td>If you have any questions about the order, please contact:</td>
</tr>
<tr>
<td style="padding-left: 10px;">Email: [SITE_OWNER_ALERT_EMAIL]</td>
</tr>
<tr>
<td style="padding-left: 10px;">Phone: [SITE_OWNER_PHONE]</td>
</tr>
<tr>
<td style="padding-left: 10px;">Sent by: [USER_NAME]</td>
</tr>
<tr>
<td style="padding-left: 10px;">Fax: [SITE_OWNER_FAX]</td>
</tr>
</tbody>
</table>
</div>
</div>
Consignee Out For Delivery Alert
<!-- ****EMAIL OUT FOR DELIVERY NOTICE - CONSIGNEE**** --> <!-- ****HEADER**** -->
<div class="ContentFrame" style="width: 800px;">
<div>
<h1>Out For Delivery Notification</h1>
The status of your order#: <a href="[TRACKING_LINK]">[SHIPMENT_ID]</a> has changed to [SHIPMENT_STATUS] </div>
<!-- ****PICKUP AND DELIVERY TIMES**** -->
<div>
<table style="width: 95%; margin: auto;" cellpadding="1">
<tbody>
<tr>
<td colspan="2" align="center"> </td>
</tr>
<tr>
<td width="49%"><strong>Shipment ID: <a href="[TRACKING_LINK]">[SHIPMENT_ID]</a></strong></td>
<td width="46%"><strong>Shipment PRO #:</strong> <a href="[LINEHAUL_CARRIER_TRACKING_LINK]">[LINEHAUL_PRO_NUMBER]</a></td>
</tr>
<tr>
<td><strong>Shipment Ref:</strong> [SHIPPER_REFERENCE_NUMBER]</td>
<td> </td>
</tr>
<tr>
<td> </td>
<td> </td>
</tr>
<!-- ****CARRIER INFO**** -->
<tr>
<td colspan="2"><strong>Carrier:</strong></td>
</tr>
<tr>
<td style="padding-left: 10px;" colspan="2">[LINEHAUL_CARRIER_NAME]</td>
</tr>
<tr>
<td style="padding-left: 10px;" colspan="2">Phone: [LINEHAUL_CARRIER_PHONE]</td>
</tr>
<tr>
<td style="padding-left: 10px;" colspan="2">Fax: [LINEHAUL_CARRIER_FAX]</td>
</tr>
<tr>
<td colspan="2"> </td>
</tr>
<!-- ****PICKUP AND DELIVERY ADDRESSES**** -->
<tr>
<td colspan="2"><strong>DELIVERY:</strong></td>
</tr>
<tr>
<td style="padding-left: 10px;" colspan="2">[DELIVERY_ADDRESS_FORMATTED]</td>
</tr>
<tr>
<td colspan="2"> </td>
</tr>
</tbody>
</table>
<!-- ****INSTRUCTIONS**** -->
<table style="width: 95%; margin: auto;" cellpadding="1px">
<tbody>
<tr>
<td>If you have any questions about the order, please contact:</td>
</tr>
<tr>
<td style="padding-left: 10px;">Email: [SITE_OWNER_ALERT_EMAIL]</td>
</tr>
<tr>
<td style="padding-left: 10px;">Phone: [SITE_OWNER_PHONE]</td>
</tr>
<tr>
<td style="padding-left: 10px;">Sent by: [USER_NAME]</td>
</tr>
<tr>
<td style="padding-left: 10px;">Fax: [SITE_OWNER_FAX]</td>
</tr>
</tbody>
</table>
</div>
</div>
Subject Lines
The default subject lines are "You have an Upcoming Delivery!" and "Your shipment is Out for Delivery!"
To learn how to edit the subject line, please click HERE.
Activating Delivery Alerts Consignee
After setting up the content templates, the next step is to create two Workflow Automations. The trigger should be "Shipment Status Update," with the filter set to "Status." One workflow should filter by the In Transit status, while the other should filter by Out For Delivery. The action to be taken is to "Send Email."
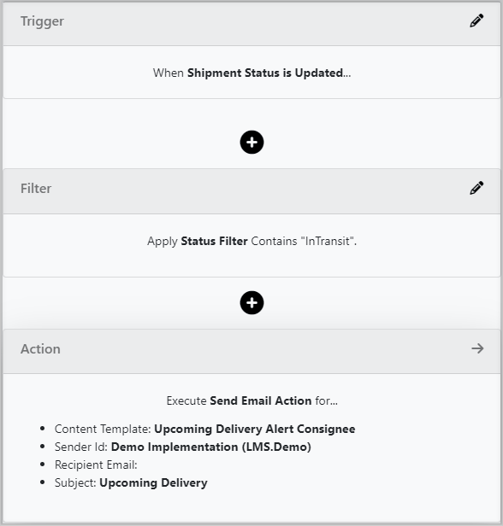
- In the Content Template field, look for the Upcoming/Out For Delivery Alert template.
- Choose your Email Sender (an LSP Staff member).
- Select "Consignee" as the Email Recipient and customize the Email Subject as desired.
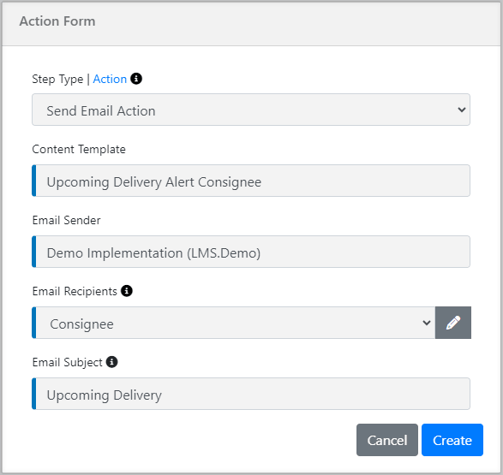
To learn more about Workflow Automation, click HERE.
Example Emails