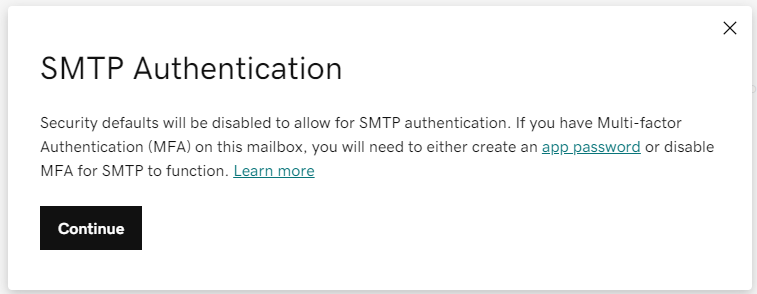This article explains how to configure staff email in the TMS for better delivery and to have sent emails saved in your mailbox. It covers connection options (Google, Microsoft, Front, IMAP) and details enabling SMTP authorization for GoDaddy emails.
Table of Content
- Why Connect You Email to the TMS
- Mailbox Connection Options
- SMTP Authorization with GoDaddy
Why Connect You Email to the TMS
Setting up a mailbox configuration for TMS offers numerous benefits. By default, TMS relays messages on behalf of your staff email address, meaning our mail server sends messages through a relay service as if it were your email address. While this method is easy and moderately successful, some recipients with advanced knowledge might find it suspicious and mark your emails as spam.
To enhance the quality of your emails sent from the Tai TMS, it is recommended to set up a genuine mailbox configuration in your staff profile and authorize the TMS to send emails using your mail provider. This configuration offers the advantage of having all the emails you send from the TMS also appear in the "Sent" folder of your mailbox.
Mailbox Connection Options
Below are resources to guide you on how to connect to your preferred mailbox.
SMTP Authorization with GoDaddy
(back to top)
Any email serviced through GoDaddy will require you to enable the SMTP Authorization setting. This is off by default and can be found under your Advanced Settings.
Under "MyProducts" scroll down to your "Email" card and click "Manage".
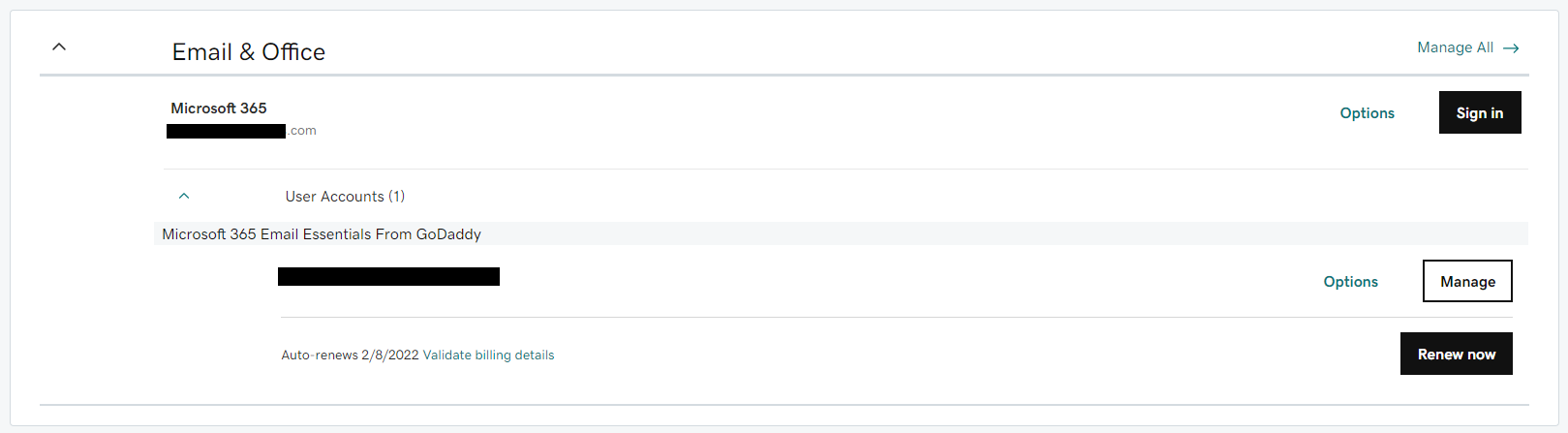
Scroll down to the "Account Information" card and click on the link for "Advanced Settings".
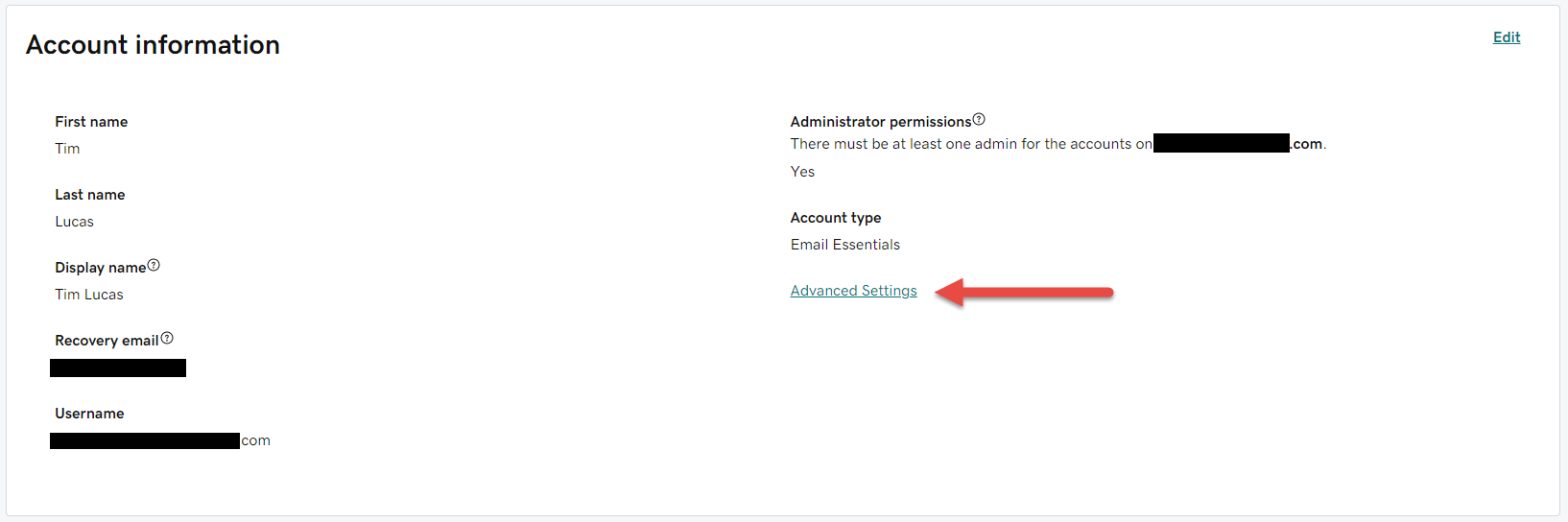
This will open the "Advanced Settings" card where you can toggle "SMTP Authentication" to the "On" position.

You should see a pop-up explaining that the use of Multi-factor Authentication (MFA) may require the creation of an app password. You can either choose to create an app-password or disable MFA. Click "Continue" and your settings will be saved.