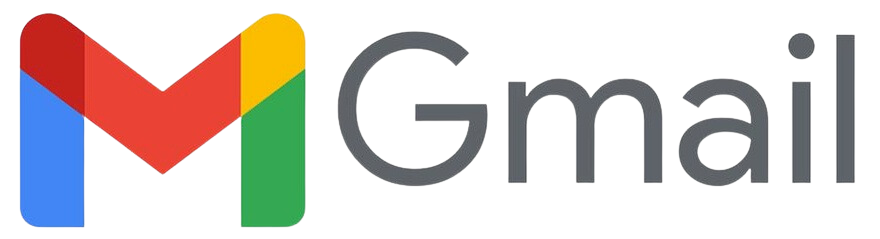This article explains how to connect your Gmail to the TMS to ensure emails are properly sent, tracked, and processed. It covers setup steps, permission options, and post-processing actions.
Why Connect You Email to the TMS
The TMS forwards messages using your staff email address, allowing our mail server to send messages through a relay service on your behalf, which may be seen as suspicious by some recipients meaning that these emails may end up in a spam folder.
By setting up a genuine mailbox in your staff profile, we avoid the above and emails sent from the TMS will appear in your mailbox's "Sent" folder.
Google Mailbox Connection
To connect your mailbox, find the "Add Mailbox Config" option located in the top right corner of the screen.
This will open the "Edit Mailbox Connection" modal, giving you the option to choose Google as the platform to connect with.
Before proceeding with the sign in, it is important to configure your Permissions and Post Processing Actions according to your preferences.
Permissions
- Send Emails Only: Emails sent from the TMS will appear in your sent folder.
- Send and Read All Emails: Emails sent from the TMS will appear in your sent folder and you will allow the system to read from your mailbox.
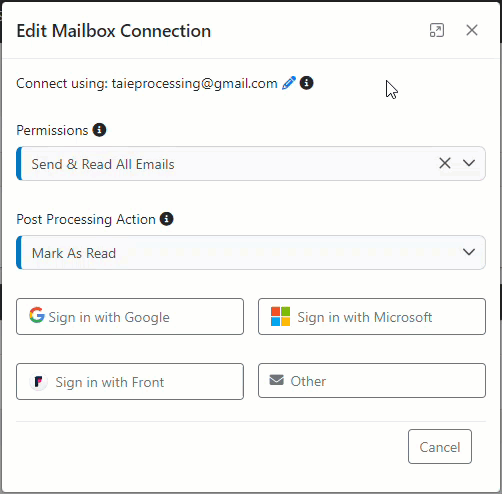
- Quote/Pickup Request: The system will first check if your email contains enough details to be classified as a quote or pickup request. If it does, the system will automatically create a shipment and assign it to the LSP Staff associated with the email connected to the TMS.
- Operations: If the system determines that an email does not have enough details to be classified as a quote, but it does contain a Shipment ID, indicating that someone may be inquiring about a shipment. In this scenario, the system will generate a shipment activity log with the received email and assign it to the LSP Staff associated with the email connected to the TMS.
- Attachments: If attachments are found within the email, the system will transfer them to the document processor tool for later matching with the correct shipment.
- Other: If the system is unable to classify the email into any of the mentioned categories, it will not perform any actions.
Post Processing Actions
This section allows you to define the action you want the system to take in your mailbox after they have been processed.
- Archive
- Mark As Read
- Delete
- Do Nothing
To initiate the authentication process, click on the "Sign in with Google" button in the mailbox connection modal.

If you're not already logged into Google on your current browser, enter your username and click "Next." After that, you'll be asked to enter your password. Once your username and password are accepted, a permissions page will appear requesting access for the TMS to read, compose, and send emails from your Gmail account. Simply click "Allow" to proceed.

Finally, you'll be shown a successful authentication message like the below. Click "OK" and you are now ready to send an email using your Google account in the TMS.

Once the connection to the TMS is established, the system will initially review emails from the previous 7 days. A last read date will be added to the connection modal, and the system will continue to read emails beyond that date.