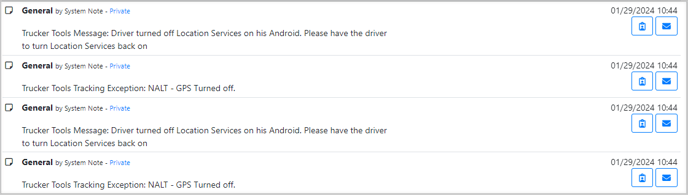With Trucker Tools visibility and tracking solutions, know where every load is in real-time, from beginning to end.
Table of Contents
- Set Up
- How to Initiate Tracking
- Dispatcher Information
- Status Updates and Time Stamp Expansion
- Updating Reference Information During Active Tracking
- Load Track Exception
Set Up
To set up the Trucker Tools integration, begin by creating an integration source. It is recommended to use the format (Customer Name) - TT Load Track for the source name.
For the integration to work properly, Trucker Tools will provide an encrypted key that needs to be placed under the Account Number in the integration source. This ensures secure authentication and access to the necessary information.
It is crucial to link the integration to the specific organization for which you want the load track to function under.
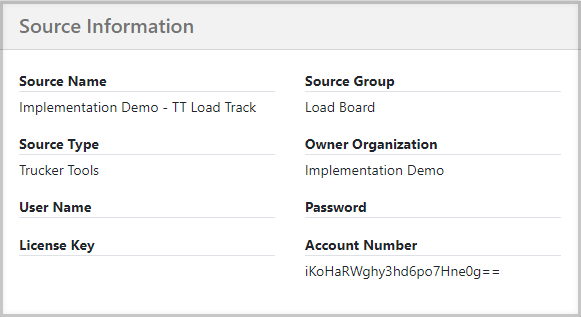
If you are also using Smart Capacity, it is important to create a separate integration source specifically for Smart Capacity. Although they currently use the same source type, it is necessary to keep them separate in order for both services to function correctly.
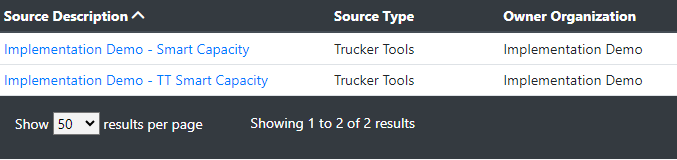
How to Initiate Tracking
You have multiple options within the TMS to start tracking by accessing the location history modal. You can initiate tracking from the shipment details page, shipment search, company loadboard, or the universal search.
In the location history modal, you can easily choose Trucker Tools as your shipment tracker. This allows you to receive and log subsequent status and tracking messages directly on this page.
Driver Cell phone
The most common method of tracking is by using the driver's cell phone number. In the location history modal, you will find a field where you can enter this information to initiate tracking.
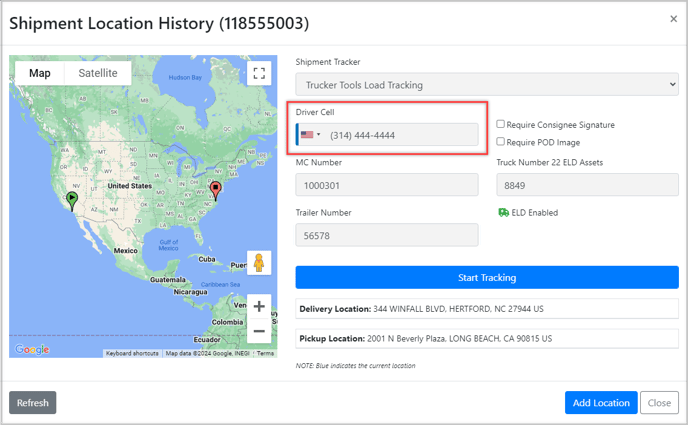
ELD
Another way to initiate tracking is by using ELD. Beneath the Driver Cell Phone field, you can enter the Truck Number and Trailer Number to start tracking the shipment.
The system will automatically include the MC Number from the selected carrier for the shipment, which helps in locating any registered assets associated with that carrier. You can easily access the number of registered assets at the top of the field and select from a dropdown list of Truck Numbers by clicking on the box.
The green truck icon signifies that the carrier has ELD capabilities enabled.![]()
The red truck icon signifies that the carrier does not have ELD capabilities enabled.![]()
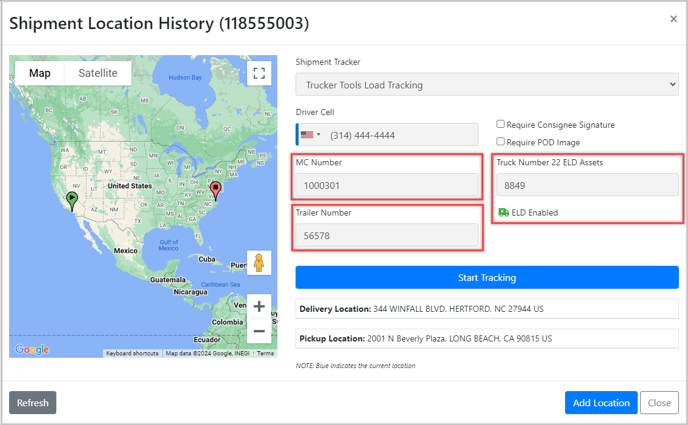
When tracking is initiated, the system will transmit all tracking data points (Driver Cell, Truck, and Trailer Number.) Initially, Trucker Tools will prioritize ELD. However, if ELD tracking is not feasible, the system will revert to the driver's cell phone.
Multi-Stop shipment tracking is included in this integration, enabling drivers to have a clear view of all their stops in one place. This feature helps drivers stay on schedule and well-informed throughout their journey.
Automated Shipment Tracking
To make tracking easier, you can choose Trucker Tools Load Track as your default shipment tracking option. With this feature enabled, the app will automatically send a load track request as soon as the shipment status changes to Dispatched or In Transit.
To learn how to enable this option, click HERE.
Require Consignee Signature and POD Image
Checking these boxes will allow the app to request the POD image and Consignee signature upong shipment delivery.
The system will not make these mandatory in order to mark the shipment as delivered. However, it will serve as a helpful reminder that these documents are still needed.
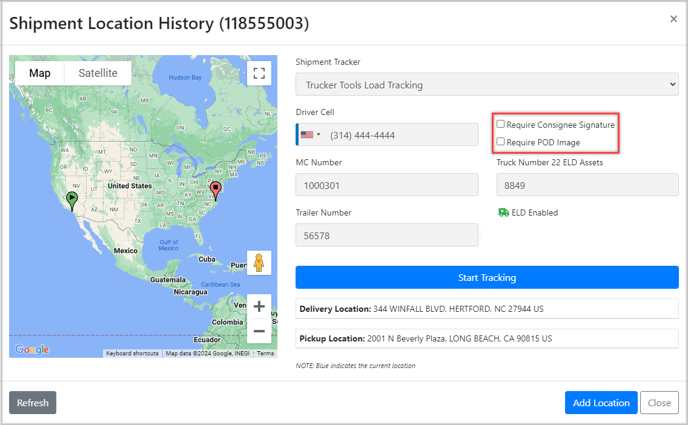
Furthermore, when a driver uploads a POD, it will be stored in the shipment's Document Manager. The system will automatically categorize it as a "POD" and set the access level to "Public." This ensures that the document is easily accessible for customers in the front office.
Dispatcher Information
The default dispatcher for the shipment is the carrier rep which is the user who added the carrier. Once you initiate tracking, their email will be provided to receive tracking event updates from Trucker Tools.
The dispatcher can also be the user who initiated tracking. You can configure this by adding the source setting "initiatedby" and setting the value to true.
Status Updates and Time Stamp Expansion
The Trucker Tools integration automatically updates the shipment status and adds time stamps as soon as the load begins to move. This feature ensures that you have real-time information on the progress of your shipment.
Origin Updates
Arrived at Origin
When the carrier enters the pickup geofence, the system will trigger the "On Hand Origin" alert and update the shipment status to "In Transit."
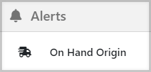
Additionally, the system will include a timestamp for the "Actual Arrival Date and Time."
Left Origin
This update occurs when the carrier leaves the pickup geofence. The system will resolve the "On Hand Origin" alert and update the "Actual Departure Date and Time."
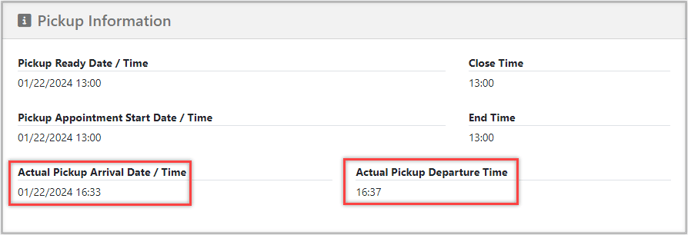
Destination Updates
Arrived at Destination
When the carrier enters the destination geofence, the system will trigger the "On Hand Destination."

Additionally, the system will include a timestamp for the "Proof of Delivery Date and Arrival Time"
Left Destination
This update occurs when the carrier leaves the destination geofence. The system will resolve the "On Hand Destination" alert, update the "Proof of Delivery Departure Time" and update the shipment status to "Delivered."
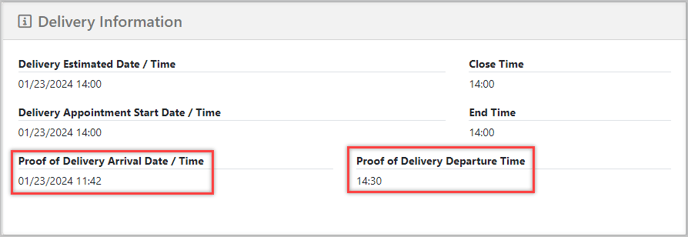
Additional Stops Updates
Arrived at Stop
This update occurs when the carrier arrives at the stop geofence, recording the "Actual Arrival Date and Time" of the stop.
Left stop
When the carrier exits the stop geofence, the system will update the "Actual Departure Date and Time" of the stop.
If you only want to receive location updates in the location history and do not want to receive shipment status and time stamp updates, you can achieve this by adding the setting "IgnoreStatusUpdates" to the integration source and setting it to true.
Updating Reference Information During Active Tracking
When a shipment is actively being tracked through Trucker Tools, tracking can be resubmitted with updated reference details.
The following fields may be edited and resubmitted while tracking is active:
-
Driver Cell Phone Number
-
Truck Number
-
Trailer Number
Updates can be made from:
-
Shipment Detail (Edit Record or in-line editing of Shipment References)
-
Shipment Location History modal
-
Check Call modal
-
Truckload Quoting → Edit Reference Numbers
After resubmission, the updated information is sent to Trucker Tools and applied to the active load track. This keeps the tracking session current without requiring it to be cancelled or restarted.
Load Track Exception
If there are any problems with tracking, we will record them in the shipment activity log. Here are the descriptions of the available issues that may arise during tracking:
- Load Track details update failed
- Driver turned off Location Services on his iPhone/Android. Please have the driver to turn Location Services back on.
- Driver did not permit Trucker Tools App to find the phone location. Please have the driver turn Location services to Always for Trucker Tools App.
- GPS Turned off.
- Not Started by the New Driver.
- Stopped by drive.
- Stopped by dispatcher.
- Stopped by system.
- Canceled.
- Autostart failed.
- Not a mobile number.
- Tracking interrupted - Send Another Text Message.
- Tracking interrupted.
- Tracking interrupted - Device may be switched off.
- Tracking interrupted - Text Message Sent.
- Driver did not permit Trucker Tools App to find the phone location. Please have the driver turn Location services to Always for Trucker Tools App.
- Driver has set location services to WHILE USING THE APP. Please have the driver turn location services to ALWAYS for Trucker Tools App.
- Not started loadtrack.