Companies can save money on shipping costs by combining multiple smaller shipments into a single larger shipment through shipment consolidation. This article will explain how to create and manage this type of shipment.
Table of Contents
How to create a Consolidation Shipment
You can consolidate shipments from Shipment Search or Company Loadboard by selecting the loads you wish to consolidate. This will open the Bulk Operations menu, where you will find the option to Consolidate Shipments.
After selecting the loads you want to consolidate, clicking "Consolidate Shipments" will open a modal where you can confirm the shipments that need to be consolidated. The system will then guide you to select the Parent Customer, the Point of Contact (POC), the Transit Legs for each Child Shipment, and the shipment type for the parent shipment.

Note: In most cases, the customer for the parent and child shipment will be the same, but you can also select different customers if needed.
We suggest creating a Consolidation Customer to facilitate the consolidation of shipments from different customers. It's important to note that any accounts receivable (AR) transactions will occur on the child shipment and not on the parent shipment.
After clicking "Create," the system will create the Parent Shipment in a Ready status and assign it to you.
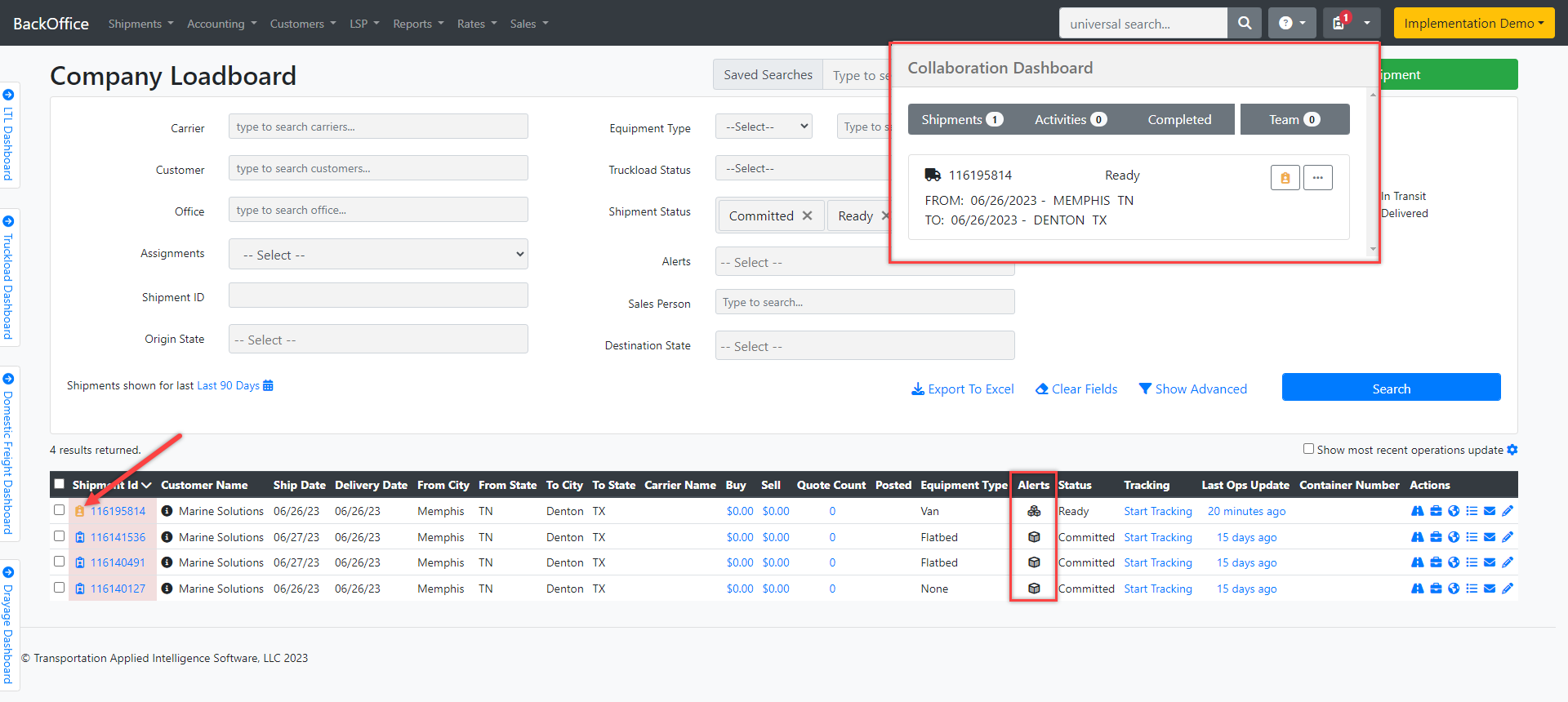
Note: The system will not allow you to consolidate Consolidated Shipments (parent or child) or shipments with existing Bills.

Create a Consolidation Without a Child
Users can convert a shipment into a consolidation even if no child shipments are attached. This allows the Truckload Recovery (TR) team to begin working on covering the load while the Consolidation team continues building the consolidated shipment.
You will see a Convert to Consolidation button on the Shipment Detail Page within the Linehaul Transit Leg section.
This button will only appear if:
- The shipment type is FTL (Full Truckload).
- The shipment has not yet been dispatched.
- The shipment is not already a consolidation.
When the Convert to Consolidation button is clicked, the shipment’s linehaul transit leg will be converted to a consolidated transit leg, and the Consolidation (Parent) alert will be added to the shipment.
Caution: Once a shipment has been converted to a consolidation, the action cannot be undone. Please ensure that you intend to create a consolidation before proceeding.
Consolidation Alerts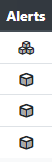
The system will automatically add alerts to all the shipments involved. The icons are under the "Alerts" column. The Multiple Cubes icon represents the Parent Shipment, and the Single Cube icon represents the Child Shipment.
Tip: Create a saved search with these alerts to find your Consolidated Shipments easily.
Learn More
Note: These alerts cannot be manually added, resolved, or deleted.
Regarding shipment status update notifications, when shipments are part of a consolidation (parent and child structure), notifications are currently triggered for both the parent and child shipments. The system is designed to notify the customer of any shipment status change, regardless of whether the shipment is a parent or a child.
Shipment Stops Logic
- The first shipment you select will be the First Pickup and Last Drop.
- The system will determine the next stops based on the order in which you have selected the shipments.
Users can delete a stop on a parent shipment, but we recommend against doing so because it will prevent the child stop from being updated by the parent.
Tip: The location history feature will show you all the stops in the parent shipment with a yellow tag. This allows you to visualize and understand the trajectory of the shipment easily.
Optimize Route
To optimize the route for your shipment stops, simply click on the "Optimize Route" option. The system will analyze the stops and suggest the most efficient route to take. If you accept the suggestion, the system will automatically rearrange the stops for you.
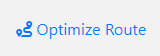
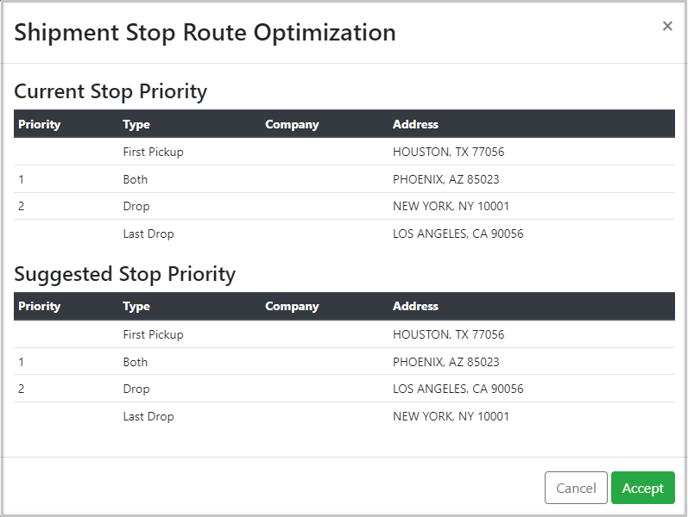
Merging Stops
You can merge shipments with multiple stops to the same location by clicking on the "Merge Stop" option in the shipment stops after creating the Parent Shipment.
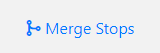
- You can choose the Target Stop that will remain, then select the stops you'd like to merge with it from the checklist.

Note: When merging stops, any stop reference, note, or instruction data will be added to the target stop.
System Warning Before Merging

Parent and Child Carrier Management
When you add a carrier to the parent shipment, it will also automatically be added to the child shipment. However, if you try to update the carrier from the child shipment, that change will not affect the parent shipment.
Shipment Status, Date, and Time Updates
Changes to the shipment status or date and time on the parent shipment will be reflected in the child shipment.
The dates and times entered for a Stop on the parent shipment will automatically be applied to the corresponding Child Stop.
Note: If a Shipment has been consolidated more than once, the dates may fail to update as both Parents could have different dates/times.
Whether you merge a stop or not, the system will consider the Merged Stops in the Parent Shipment and automatically update the dates and times for the corresponding Child Stop.
Example:
When consolidating two shipments with pickups from the same location in Memphis, TN, you can merge their stops. After merging the stops, if you choose to update the Scheduled Date to 08/10/2023, it will change the Pickup Date for both shipments to that date.
Let's say the delivery location for your first shipment is PINE BLUFF, AR, which is the First Additional Stop in the Parent Shipment. If you update the Scheduled Date to 08/14/2023 for this location, it will update the Delivery Date for the first shipment to that date.
On the other hand, your second shipment is going to Denton, TX, which is the Last Drop in your Parent Shipment. If you update the Scheduled Date to 08/16/2023 for this location, it will update the Delivery Date for the second shipment to that date.
Parent and Child Location Updates
The child shipment will receive updates on its location from the parent shipment in the following cases:
- If the child's transit leg (linehaul) has not been delivered yet.
- If the child's last stop does not have an Actual Arrival Date/Proof of Delivery Date.
If you want to stop location updates from being received for a child shipment that has already been delivered, you can add an Actual Arrival Date in the parent stop corresponding to that child shipment.
Note: Updating the stop in the parent shipment with an Actual Arrival Date or Proof of Delivery Date will change the status of the corresponding child shipment to "Delivered."
Parent Shipment Cost Calculation
This section will display the consolidated parent carrier pricing and individual shipment pricing totals on the right-hand side.

Note:
- Parent shipments handle buy rates and carrier bills, while child shipments handle sell rates and customer invoices.
- The sell side of a parent shipment will be locked upon creation, but the buy side can be modified.
- The buy side of a child shipment will be locked upon consolidation, but the sell side can be modified.
- Price changes made to the children's shipment do not communicate with the parents.
- Child shipments included in the cost calculations of the parent shipment are conveniently linked so that the individual shipments can be easily accessed.
Parent Buy Distribution to Children
The system can distribute the buy amount from the parent to the children directly through the editing pricing modal.
There are four different distribution methods available for you to choose from:
- Handling Units
- Miles
- Sell Rate
- Weight
Example with Handling Units
If the buy amount is $1000 in the Parent Shipment and Child Shipment 1 has 5 units, Child Shipment 2 has 3 units, and Child Shipment 3 has 1 unit, the total handling units would be 9. This means each unit is valued at $111.11. Therefore, Shipment 1 would receive $555.56, Shipment 2 would receive $333.33, and Shipment 3 would receive $111.11.
The system follows the same pricipal for all the other distribution methods.

The system will display the following warning when you attempt to update either the parent or child shipment:

Accessorials
Accessorials from child shipments are added to the parent shipment. The system will add the pricing to the Linehaul Total. Since we are managing totals, all accessorials will be assigned a pricing of 0.
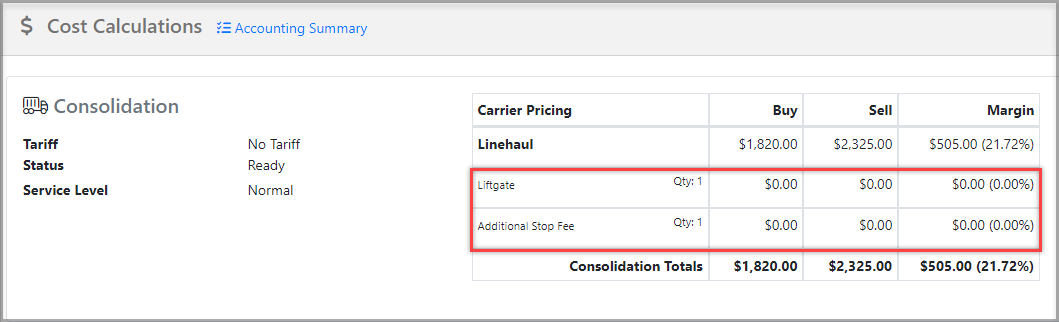
How to Unconsolidate Shipments
If you accidentally select the wrong shipment for consolidation, you can start over by Canceling the parent. This will remove the consolidation alert and reset the AP account status based on the transit leg status.
How to Add to an Existing Consolidated Shipment
In the Create Consolidation Modal, there's a toggle option that allows you to add the selected shipments to an existing Parent Shipment. This allows you to include shipments that may have been left out during the initial Consolidation.

Push Activity Logs to Child Shipments
Within the parent shipment's activity log, there is an icon with multiple cubes next to the clipboard. This icon allows you to push a specific activity log to the child shipments. Once you click on this icon, the activity log will be displayed on all child shipments.


