The Customer Portal allows shippers to manage shipments, obtain quotes, book shipments, track deliveries, and access their address book and product catalog, among other features.
Table of Content
How to Login
To log in, navigate to the URL given by the broker. Enter the Username and Password, then click on the login button. This will direct you to the Customer Dashboard.

Dashboards
- The pie chart on the left displays the different Modes of shipments in the past 30 days.
- To the right of that, there is Shipment Activity, which displays a stacked bar with booked and quoted shipments for the last four months.
- In My Recent Shipments, you will see current shipment statuses and the number of shipments in each status.
- Next to that is Report and Tools. You will discover various methods to access shipments and generate reports using the information available in the customer portal and reports assigned by the broker. This allows you to view specific reports that are accessible at both the organizational and customer staff levels.
- Under the General Information section, you can view the contact information that the broker has stored in the profile.

Reports and Tools

Shipment History

All of the shipments will be displayed here, with the latest shipments listed at the top.
On this page, you can easily apply filters to narrow down your search based on reference number, shipment status, and specific date types, including Quote, Pickup, and Delivery Dates.
You can also apply filters for shipments that have been specifically assigned to you. This assignment process will be detailed further in the upcoming sections of this article.

Quote History

The Quote History section provides a list of shipments for which you have received quotes but have not yet completed the booking process. Detailed instructions on how to proceed with booking these shipments will be provided later in this article.
To locate a specific shipment ID, you can utilize the available filter options. Additionally, you have the flexibility to specify a date range for quotes if necessary.

Customer Report
This report provides access to detailed data on shipments. You can refine the search by applying filters such as Date Range, Invoice Status, and Shipment Type. To export the data to Excel, simply check the box and click on Create Report.

Statement
- The Statement provides an overview of all open invoices and any credits owed to the broker.
- At the bottom of the statement, you can find the total amounts and an overview of the standing in various categories.
- The buttons at the top of the page allow you to easily send, print, or download the statement.
- The email address is pre-set to the accounting email, but you can send it to any recipient of your choice.
- The statement is updated in real-time, ensuring you have the most current information available.

Address Book
This feature allows you to save addresses, enabling a quicker order entry process.

- To add a new address, click the green button located at the top right corner and complete the information from the modal. Only the fields highlighted in blue are required but feel free to include any additional information that may be helpful from the available fields.

- If you want to update an existing address, click the blue pencil on the right side of an existing company address record.

- You can also import all of the addresses using Excel. To do this, click on the Import/Export CSV drop-down menu and select Template to download the Excel template for the addresses.
- You can also export the addresses, make updates using Excel, and then easily re-import them into the system.
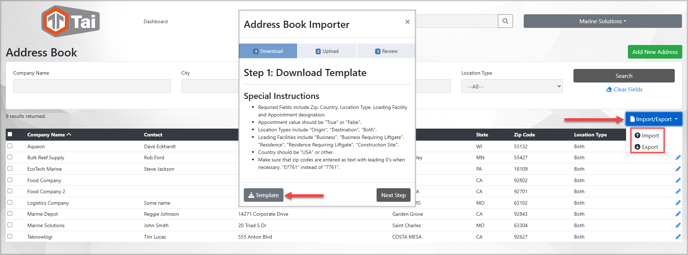
Back to Top
Product Catalog
The Product Catalog enables you to store Products and Commodities within the account, facilitating a more efficient order entry process.

- To add a new product, simply click the green button located in the top right corner. A modal will appear where you can input the necessary information. The fields highlighted in blue are required, but you can fill out any additional fields to provide more details about the product.

- To modify an existing product, click the pencil icon located to the right of the product entry in the list.

- You also have the option to import all the products using Excel. To initiate this process, click on the Import/Export CSV drop-down menu and select the Import option. This will open a modal where you can download the template necessary for the product data.
- You will also be able to export the products, update them within Excel, and then import them back into the system.

Create Order
- To start creating an order, press the green Start a New Order button on the right side of the Customer Dashboard.

- Select a Shipment Mode, enable the accessorial options, specify whether the shipment is hazardous materials (hazmat), indicate if insurance is needed, and choose if you would like to calculate dimensions and weight using the metric system.

- Fill in the Origin and Destination information along with needed Accessorials.
- The required fields needed to complete include the Zip Code, Country, and Pickup Ready Date (applicable only for Origin Information).
- Users can easily search for addresses in their address book using the Company Name.

LTL
You have the option to manually enter the dimensions and class for the commodity. If you are unsure about the class of the order, you can simply provide the Length, Width, and Height; the system will suggest an estimated class.

Truckload
The only required fields are handling units, package type, quantity of pieces, description, and weight. Additionally, you can choose trailer types, including Van, Refrigerator, and Flatbed.

You can access the product catalog from the commodity description field, allowing you to quickly input the commodity information.

Selecting the "Add to Product Catalog" option quickly adds new products. The commodity information is automatically saved to the product catalog for future reference.
![]()
To generate a rate, click the Generate Smart Quote button. This will lead to a page with all of the rate options. You will have an option to Save the Quote or Select it to book an order.
Save Quote/Book Shipment
At the bottom of the page, after you've entered the address and commodity information, you will find three buttons:

Save Without Rate: This action will generate a Quote Order without pricing information. You will have the option to return to this quote later to proceed with the booking process. Please note that the broker will not receive a notification regarding this quote; however, they can still locate the order by searching for Quote shipments within their system.
These types of orders can be found in the Quote History section. This applies to both LTL and Truckload shipments.
Book Without Rate: This indicates that you have authorized the broker to transport the shipment while requesting them to determine the pricing for you. A notification will be sent to the broker informing them that you have created a shipment for which they need to provide a quote.
These types of orders can be found in the Shipment History section. This applies to both LTL and Truckload shipments.
Generate Smart Quote: This feature enables you to generate quotes for LTL shipments from various common carriers, providing pricing that is tailored to the address and specific commodity details you have entered.
- Save Quote: You will save the Quote order along with the chosen pricing, allowing you to revisit it later to finalize the booking if the pricing meets your needs.
- Select: You have determined that the pricing meets your requirements and are ready to proceed with the shipment through the broker.

While it is primarily designed for LTL shipments, it can also be utilized for Truckload shipments if you have a pre-existing pricing agreement with the broker. This feature enables you to confirm pricing according to the terms established in the contract with them.
Details
From this page, you can enhance the origin and destination details by providing contact information for both the pickup and delivery locations and adding specific pickup and delivery instructions.

You can also add or modify the pickup and delivery date and time information and provide order details, including reference numbers.

Shipment Summary
By clicking on Review Shipment, you will be directed to the shipment summary page, where you can finalize the order. This page allows you to carefully review all the information you have entered and ensure everything is accurate before proceeding to book the shipment.

The "Previous Step" option is located in the bottom right corner of the page. This option enables you to go back and make any necessary updates.
"Book Shipment" will complete the order and notify the broker that you've created a committed shipment.
![]()
Shipment Details
After successfully booking a shipment, you will be taken to the shipment details page. Here, you can thoroughly review all the information you have entered for the shipment. At the top of this page, you will find the shipment ID, followed by key sections, including Activity Log Notes, Carrier Information, Origin and Destination details, Commodity Information, Pickup and Delivery Information, shipment references, and Pricing.

Shipment Profile Menu Options
- Assigning a Shipment: Clicking on the blue clipboard icon enables you to assign the shipment to yourself, allowing for easy filtering of these shipments later in the shipment history section.
- Location History: This enables users to track the shipment's location history on a Google map, featuring pins that indicate each stop along the route.

- Update Status: This feature enables users to update the PRO Number and input new statuses for their shipments.
In addition to the PRO number, if brokers from the back office enable additional reference numbers, front office users will be able to add these to the shipment as needed.

Once a reference number has been added, the system will lock the field to prevent any further modifications.
To learn more about reference numbers, please click here.
- Activity Log: Users can use this option to view all front-office activities related to a specific shipment.
By default, the 10 most recent public activity logs related to the shipment will be displayed. Users can choose to view more results or page through the results using the navigation options at the bottom.
![]()
- Duplicate: Users can duplicate shipments; however, a new rate quote must be generated for the duplicated shipment.

- Shipment Documents: Allows users to upload attachments and access important documents such as the Bill of Lading (BOL), shipping labels, and quote sheets.
- BOL: This button enables users to view the Bill of Lading (BOL) associated with the shipment. Clicking here will also allow users to download, print, and Email the BOL.
- View Dashboard: Redirects users to the main dashboard of the customer portal.
Track your Shipment
This option is always at the top of the page. It provides quick access to the shipment details by entering the shipment ID or any related reference number.


