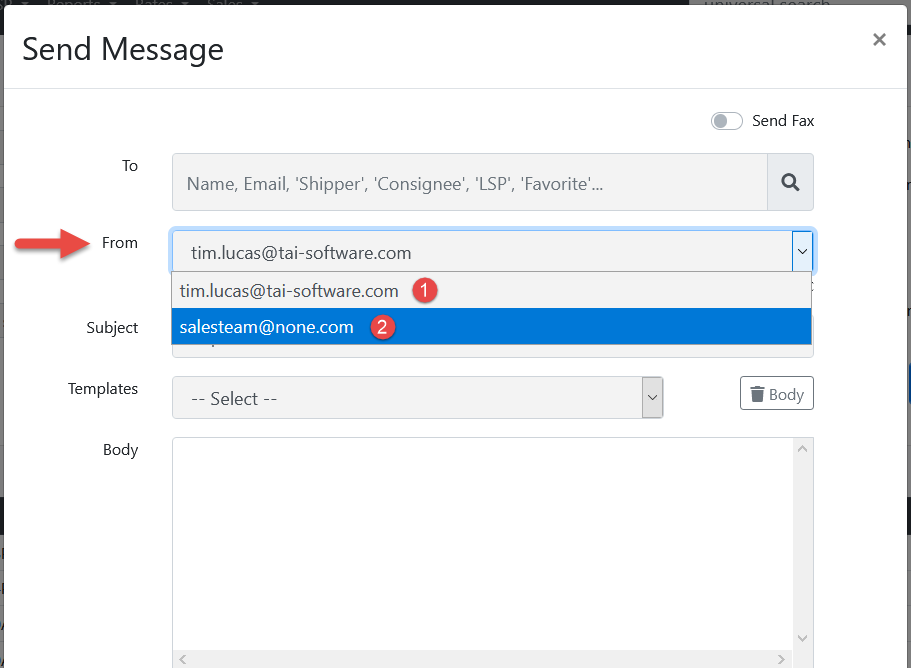Teams is a collaboration tool that exists within TMS to assist with the use of Group Email and shared tasks among different operational teams in your organization. You probably have "teams" for Sales, Accounting, Customer Service, Operations, and more and we want you to be able to work effectively within those teams.
How do Teams Work?
All LSP Staffs created in the TMS have a Staff Type. They are either an Individual or a Team. A Staff that is labeled as a Team isn't used as a daily login for any one person but instead serves as a group or Team that other Individual staff can subscribe to or belong to. By selecting a Team in your LSP Staff Profile you can both view all assignments that are created for that Team as well as use the Team's Email Address when sending Emails from the TMS. This makes it easy to share work among team members and utilize a shared mailbox like accounting, sales, or customerservice@yourorganization.com.
How to Create a Team
You create a Team in the same way you add a new LSP Staff
- Navigate to the "LSP" menu and click on the "Staff" link.
- Click the green "Add New LSP Staff Member" button in the top right corner.
- Add the following required fields and choose the appropriate settings for this team's permissions.
- Name
- Unique Login
- Email Address
- Organization
- Select a "Staff Type" of Team.
- Click the blue "Save & View Details" button on the top right corner of the page.
That's it. Your team is now created and your Individual staff members can now subscribe to this Team.
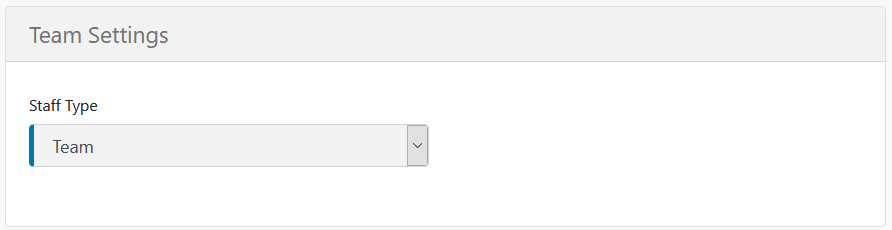
How to Join a Team
Any LSP Staff that exists in your organization can join a team. Each individual can only join a single team.
- Navigate to the "LSP" menu and click on the "Staff" link.
- Search for your Staff account and click on the blue pencil icon to the right side of the page.
- Scroll down to the "Team Settings" card and make sure your "Staff Type" is set to Individual.
- Next to "Staff Type" you should see a field for "Team" and a dropdown with the available teams for your organization.
- Choose a Team and click the blue "Save & View Details" button on the top right corner of the page.
Now that you are part of a team you've unlocked access to using that team's email address as well as viewing any assignments for that team.
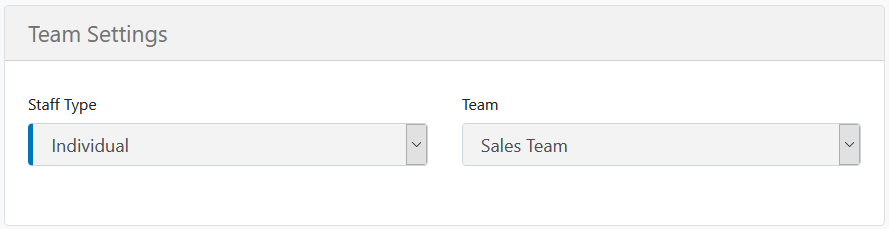
What Now?
The two primary features you have as a team member are Team Assignment Visibility and access to the Team Email Address. When someone assigns a task or shipment to the Team it will show up on your assignments dashboard and alert count badges letting you know your team has tasks to complete. Team assignments will be differentiated from your own by using a new team icon instead of the typical clipboard user icon you normally see. In order to complete a team assignment, you must first Claim the assignment so that everyone else knows you are working on it. Claiming an assignment will convert it to a normal assignment and the rest of your team will no longer see it as an open task.
- User Assignment (This is a task that only you see and you should complete).
- Team Assignment (This is a task that everyone on your team can see, before completing, you should "claim" it first. This removes the team assignment and assigns the task to you making it a user assignment. This will prevent two people from working on the same task.)
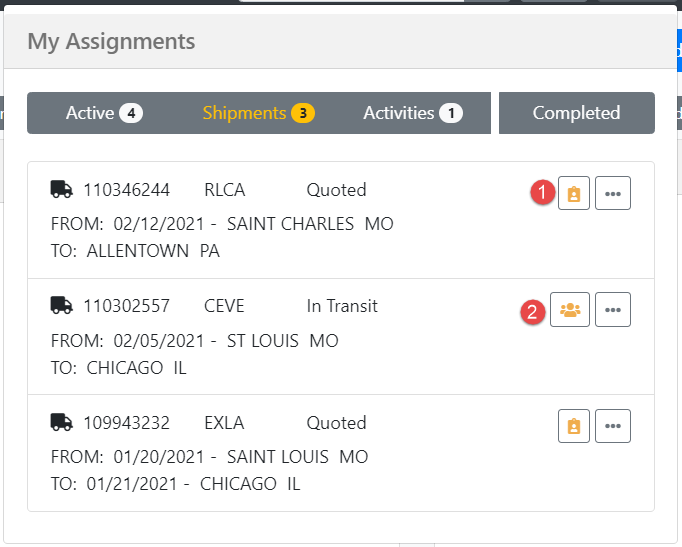
You will also have access to the team email address when sending messages from the TMS. Normally in the Send Message modal, you don't have to select a "From" email address because your LSP Staff Email address is used automatically. While that is still the default "From" address we will use you can also choose the Team Email Address in the "From" email dropdown menu.