This article will introduce the LTL features in the TMS. The LTL Operations Dashboard provides a high-level overview of all LTL shipments in your system.
For the video tutorial, click here
Table of Contents
1. Create Shipment - Short Form
2. Create Shipment - Standard Form
6. Shipment Profile - Overview
7. Shipment Profile - Add Stop
8. Shipment Profile - Activity Log
9. Shipment Profile - Update Status
10. Shipment Profile - Edit Pricing
11. Shipment Profile - Shipment Tools
LTL Overview
To create an LTL shipment, you first need to create a customer. To create a customer, go to Customers in the top menu, then click Company to manage existing customers or click Create New Company.
Create Shipment - Short Form
The Short Form is intended for you to use as a tool to generate a quote quickly. To Access, click Shipments on the Top Menu then Create Shipment - Short Form. Then you will have to fill in the Customer Company and the Contact Name/Login. The fields with a blue highlight indicate Required Fields.
You will need to fill in the following:
- Origin and Destination Information
- Accessorials
- Items to Ship
- Pricing Information
- Cost Calculations
Create Shipment - Standard Form
The Standard Form is intended for you to use if you already know that you're ready to book the particular order that you are working on. To access, click Shipments on the Top Menu then Create Shipment - Standard Form. You will have to fill in the Customer Company and the Contact Name/Login. The fields with a blue highlight indicate Required Fields.
You will need to fill in the following:
- Shipment References: You can add additional Shipment References by pressing Add Reference Numbers on the right-hand side
- Shipment Type: LTL
- Origin Information
- Destination Information
- Accessorials
- Pickup Information
- Delivery Information
- Actual Pickup
- Proof of Delivery
- Items to Ship
- Pricing Information
- Cost Calculations
- Additional Information
Send Quote
Within the shipment profile, go down to the Pricing Information section and click Generate Smart Quote. Your rating options will be listed below. You will be able to filter through the rate options. Then, press the view quotes in modal window button
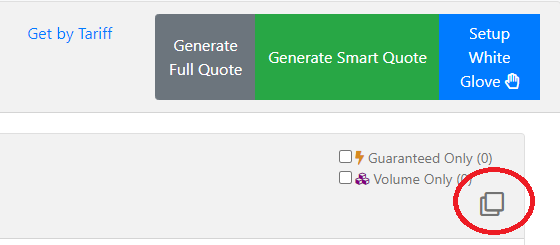
Then, a Rates Viewer Modal will show and you will be able to select the pieces of information you want to copy (Logo, Carrier name, Transit time, Liability coverage, Notes, Sell, etc.) once you have selected what you want to send click on Ready for Copy. The rates viewer will give you a preview of the information selected and then you can click on the Copy to Clipboard option and send the quote through your regular email. We recommend that you also paste this quote into the Activity Log.
If you want to send one Carrier Quote with one Rate Option to your customer, press Shipping Documents, then Quote Sheet. Then click Send at the top and put in the Email Information to the person you want to send this document to by checking off Rate Quote Sheet at the bottom.
Electronic Dispatch
To trigger the Electric Dispatch to the carrier, press Update Status then Ready to Dispatch. Your order will be sent directly to the carrier and your shipment status will automatically change to Order Sent to Carrier. If you need to make any changes to the order or cancel the pickup, you would need to contact the carrier directly.
LTL Search
To access, click Shipments on the Top Menu and then LTL- Search. The LTL Operations Dashboard works in conjunction with the main LTL Search.
Included Sections:
- Carrier
- Office
- Customer
- Favorited For
- Exception
- Shipment ID
- Shipment Type
- Status
To filter the shipments further, press Show Advance on the right.
Shipment Profile - Overview
Included Sections within the Shipment Profile:
- Activity Log: If orange, it indicates that there has been new activity in the last 48 hours. The Activity log displays an audit trail of everything that has happened with the shipment.
- Shipment Favorites
- Update Status: You can update Shipment Status, add PRO Number add, Activity log notes, and utilize any mobile tracking integrations that you have in the system
- Location History: Includes a google map to track the order at its stops and destination
- Accounting: You can create invoices and approve payables
- Shipment Tools
- Shipment Documents
Shipment Profile - Add Stop
To add a stop to a shipment, go onto the shipment profile and find the Destination Information section. There will be an Add Stop link on the right. Once the Add Stop Modal opens, you will be able to fill in the sections with your Address Book and you can indicate the Stop Type as either Pick, Drop, or Both. You can also change the order of the stops by clicking the Arrow buttons under Priority on the left-hand side.
Shipment Profile - Activity Log
The Activity Log notes are automatically reported by the TMS, however, if you would like to manually add an activity, simply press Add Activity on the right side of the Modal. You cannot remove any activities that you add. You can use the Activity Log to communicate with your customers and other members of your organization. You can control who can see the activity through the privacy setting.
Included in the Privacy Setting:
- Private: Only users in your company can see this note
- Public: Both users in your company and your customers can see this note
- Admin: Only users in your company can see this note
Shipment Profile - Update Status
On the top of the status, you will see information on the shipment including the shipment ID and the Carrier. Below, you will see information about our different integration options such as Tai Mobile and Macro Point. Below that, you have information pertaining to the order such as PRO Number, Location, Activity Notes, Access Level, and Time/Dates. To update the status of the order you can click one of the three at the bottom of the modal or Set a Custom Status by clicking the link right above.
Shipment Profile - Edit Pricing
You can access Edit Pricing in multiple ways. There is a blue Edit Pricing button on the top right side, it is also under Cost Calculations and Shipment Tools. The Edit Pricing Modal will have two rows. The first row is for the Buy Price and the second column is for the Sell Price. The first column is for the LineHaul Pricing, followed by the Fuel Percentage, the Fuel Rate, and then the Total. If you have Recalculate Sell with Default Margins checked off, your Sell rate will change as you change your Buy Rate. If the second column turns red, it means that there is a negative margin or no margin on the shipment
Shipment Profile - Shipment Tools
Shipment Tools:
- Commissions: Can Modify or View Commissions on the shipment
- Duplicate: Duplicates order details into a new shipment profile except for the pricing information
- Shipment Automation Log: Provides API and EDI data. This is used mainly for IT Support
- Truckload/Volume Quoting: Allows you to post Load Boards and view DAT Rate Information
- Edit Pricing: Opens the Edit Pricing Modal
