This article will help explain what the Document Processor is and how it works.
Table of Content
- What Is the Document Processor?
- Document Processor User Interface
- How Do I Upload My Documents?
- How Does the Document Queue Work?
- Get to Know the Document Viewing Area
- What Can I Do with My Unprocessed Documents?
- Team Collaboration
- What Happens With My Processed Documents?
- What if a Shipment Doesn’t Exist for the Selected Document?
- Supported Document Types
What Is the Document Processor?
The document processor is a page in the TMS that allows you to quickly (or automatically) process a stack of documents. The stack of documents will likely consist of carrier bills, PODs, inspection certificates, or other shipment-related documents. Instead of finding each shipment on a one-by-one basis, a user can upload their stack of documents and quickly process them with a live preview of the image while adding relevant data such as:
- Shipment ID
- PRO Number
- Reference Numbers (Customer PO, Shipper Reference)
- Buy Rate
- Bill Number
- Bill Date
- POD Date, Time, and Signature
- Document Type (BOL, POD, etc.)
- Visibility (public or private)
Document Processor User Interface

The Document Processor has 4 main sections.
- The Document Import modal.
- The unprocessed Document Queue.
- The selected Document Viewing Area.
- The Document Data completion wizard.
How Do I Upload My Documents?
Documents can be uploaded directly from the Document Processor page. Click the "Choose Files" button to browse for a file or files on your computer, select them, and click "Upload". The document will be added to the bottom of your stack in a first in first out order. This ensures that you are always defaulted to processing the oldest documents first; although, you can select any document from your "stack" that you wish to process.
What Does Extract Data Do?
If you click this checkbox when you are uploading documents, we'll do a little bit of work to automatically extract some useful data that can later be used to match the document to the shipment. This data will appear in the "Extracted Data" card (above the Document Data completion wizard) in the top right corner of the page. The data badges have a click-and-drag functionality that makes them easy to use when processing the document.
How Does the Document Queue Work?
The Document Queue will display a small button for each unprocessed document. It is displayed in a first-in-first-out order, with the oldest documents at the top.
Each document in the Document Queue will display key information in its four corners: the filename, a matched shipment ID, the number of pages, and the document type. A green indication means a Shipment ID has been successfully matched to an existing shipment.

Bulk Operations
Within the Documents Queue, you can use the Bulk Operations button to merge multiple documents or delete a group of documents that you do not intend to process.


Get to Know the Document Viewing Area
The document viewing area allows you to preview the selected document so that you can start adding the data you need for processing. The centerpiece of this section is the document image itself. There is also a small toolbar at the top of the page to help navigate the document. The toolbar consists of four primary functions:
- Extracting Data From Document
- Splitting Multipage Documents
- Viewing Multiple Pages
- Zooming In and Out

By clicking the extract data button, you can easily extract information from the document to help match it with the correct shipment. This feature allows you to retrieve data at any point, in case you forget to check the extract data during document upload or if the system is unable to extract it automatically.
The split document button is indicated by an icon of a single page, turning into multiple pages, or in this case, attachments. If you are viewing an attachment that has three pages, but in reality it is three separate documents, then clicking this button will transform your three-page document into three single-page documents. This way you can process them individually and attach them to different shipments.
In order to view multiple pages of a multi-page document, you should look for the two arrows pointing left and right with the current and total pages in the middle. If your selected document has more than one page this is how you can navigate each page without switching documents.
Finally, if you need to zoom in or out on a document to make it easier to read, there is also a set of magnifying glasses with minus and plus symbols surrounding a zoom percentage and adjacent to a reset button. The magnifying glasses will assist in zooming in or out of the document while the reset button will quickly return you to the 100% view.

What Can I Do with My Unprocessed Documents?
This section focuses on the document data completion wizard, which offers various processing options based on the document type.
Save Progress- This action will save any new data that you've added with the unprocessed document. This way if you only have partial information and you aren't ready to "finish" the processing of this document you can save the information you do have and come back later.
Next or Previous - The processing of a document has 4 steps. Next or Previous will help you navigate between those 4 steps of processing the document. Once you reach step four your "Next" button will turn into a "Finish" button instead.
Delete - Clicking on the red trash can will immediately remove the document from the queue and it will no longer be available for further processing.
Finish - Once a document is processed it is marked as "complete" and will no longer be available in the Document Processor Queue. You can still see the document as an attachment in the document manager on the shipment it was attached to.
![]()
For all document types, the mentioned options will be available. However, for carrier bills, the "Finish" button will not be present. Instead, there will be alternative options provided for processing these specific documents.
Processing Options for Carrier Bills
Process - Selecting this option will link the bill to the shipment and it will be either approve the bill, flagged for variance, or disregarded (if it was already approved).
Attach - By choosing this option, the carrier bill will be attached to the shipment, but the system will not automatically approve the bill. This provides a higher level of control over the approval process compared to the Process button.
If you make changes to the Bill Date but choose to attach the bill instead of processing it, the system will retain this date for future bill approval.

Easily access the shipment by clicking on the shipment ID next to the document type in the document data completion wizard if the system successfully matches a document to it.
Team Collaboration
Several users can work on processing documents at the same time. The system is designed to prevent users from unknowingly working on the same document as another user. Here is how you will know:
A blue border on the left indicates the currently selected document, while a grey border signifies that another user is viewing that document.

In the document processing wizard, you can easily identify the user currently handling the document by their initials displayed on the screen.

What Happens With My Processed Documents?
The primary goal of the Document Processor isn't just collecting and attaching the documents. It's what we do with the associated document data after the fact. We're performing a few automation workflows that will help handle your processed documents in ways that improve your operating efficiency for both customer service and accounting.
- Buy Rate Validations - Think of this in the same way as EDI 210 processing. When you attach a Carrier Bill and set the Buy Rate we'll not only attach this document to the shipment but we'll also compare the Buy Rate of the Bill to the Buy Rate on the shipment. If the amount is within your AP Underpay and Overpay tolerances, we'll automatically approve the Bill so you don't have to.
- Proof Of Delivery Date / Time - We can automatically update the POD Date on any Delivery Receipts or Proof of Delivery Documents that get processed.
- Shipment Reference Numbers - Shipment Reference and Tracking numbers can be updated as the documents are processed against active shipments.
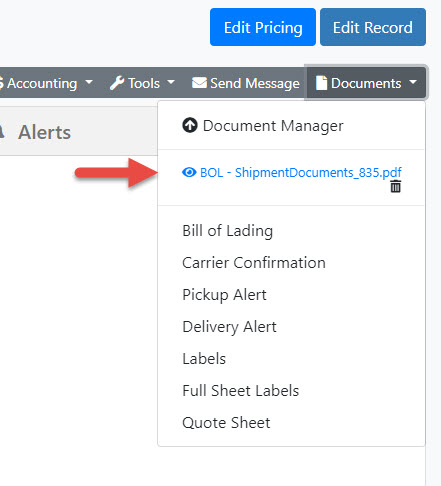
What if a Shipment Doesn’t Exist for the Selected Document?
If you are processing a document (such as a Carrier Bill) for a shipment that does not exist in the TMS, you can create one on the spot, with minimal information. In step 2 of processing, you are asked for a shipment Id and we see if that shipment exists. If it doesn't, then next you'll hit step 3 where you create a new shipment. If a shipment was matched on step 2 then step 3 is skipped.
In step 3 you can add a customer, carrier, and basic shipment details in order to create your shipment before processing your document. If it's a carrier bill, make sure you add your "Buy Rate" before processing so that the bill can be approved or marked as variance respectively.

Supported Document Types
When you are importing documents into the document processor, you can choose any of the following types of files.
- TIF or TIFF
- PNG
- JPG or JPEG
- GIF
When a document is imported the original attachment is stored so it can be accessed later. For proper viewing, we convert all PDF and TIFF files into a PNG. If you import a multi-page PDF and then use our split document function, the original attachment is removed and the newly created documents will be a PNG version of each page that was split.

