Learn how to create and use labels for carrier services to find specialized carriers for your specialized loads.
Table of Content
How to Create Carrier Labels
- Navigate to the LSP tab, click LSP Carriers, and select a desired carrier. Click the 'Edit Carrier Labels' button on the top right.
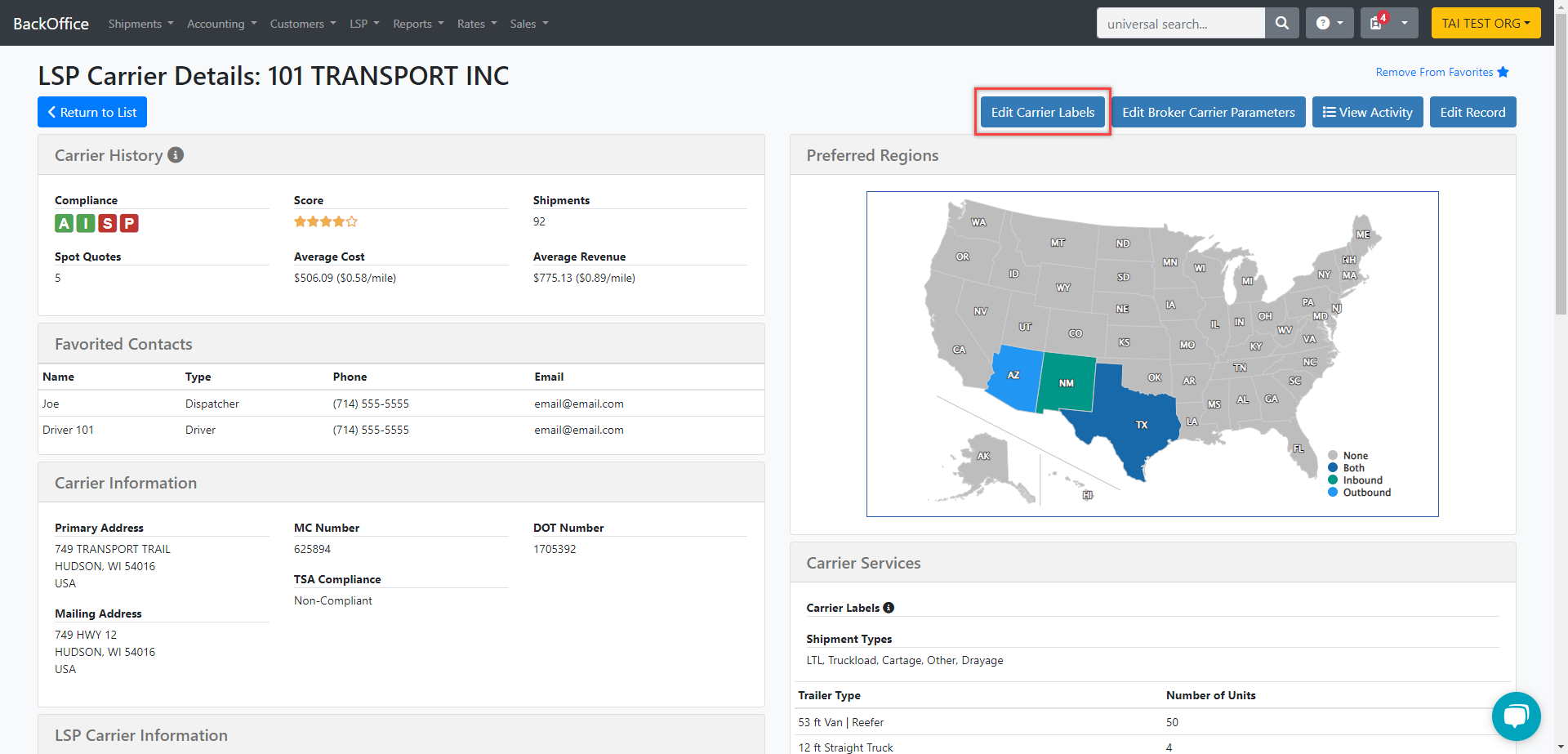
- This will bring up the Carrier Labels modal. Enter the name of your custom label and click the plus icon to add it to the list.
Note: Once you have created a label, it will be available to add to other carriers.
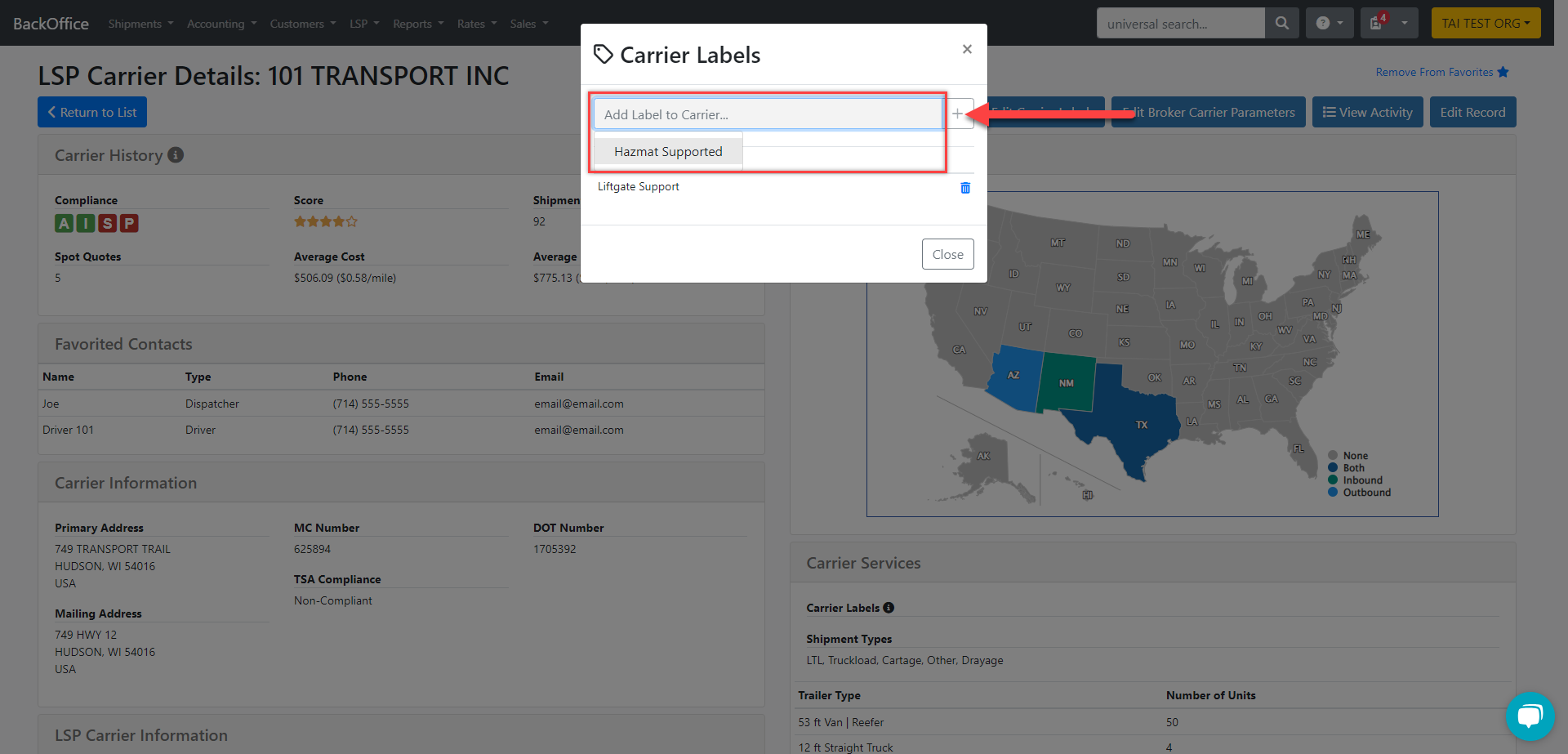
Where to Use Carrier Labels
Truckload Quoting
Under the "Search Criteria" tab, you can filter the carriers by the labels you've created. Once you select a label, the system will search through your shipment history to find all carriers that have that label. This will help you easily locate a carrier that offers specialized services for your shipment.
Note: The system will filter carriers based on your shipment history and regions, but integrations will not be affected.
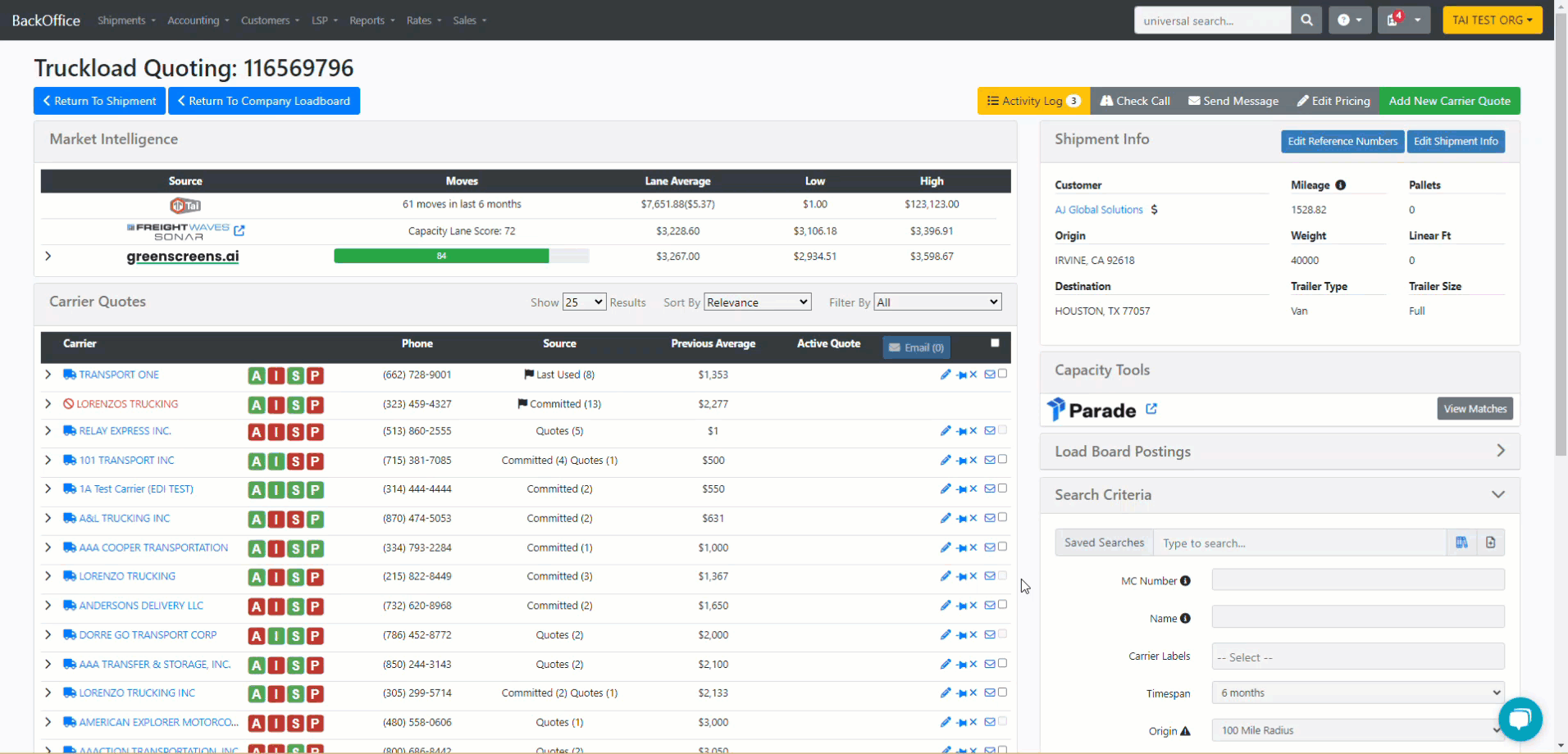
LSP Carriers
Search for carriers that offer specialized services based on the labels you have created in your LSP Carrier List. You can easily export this information to Excel and share it if needed.
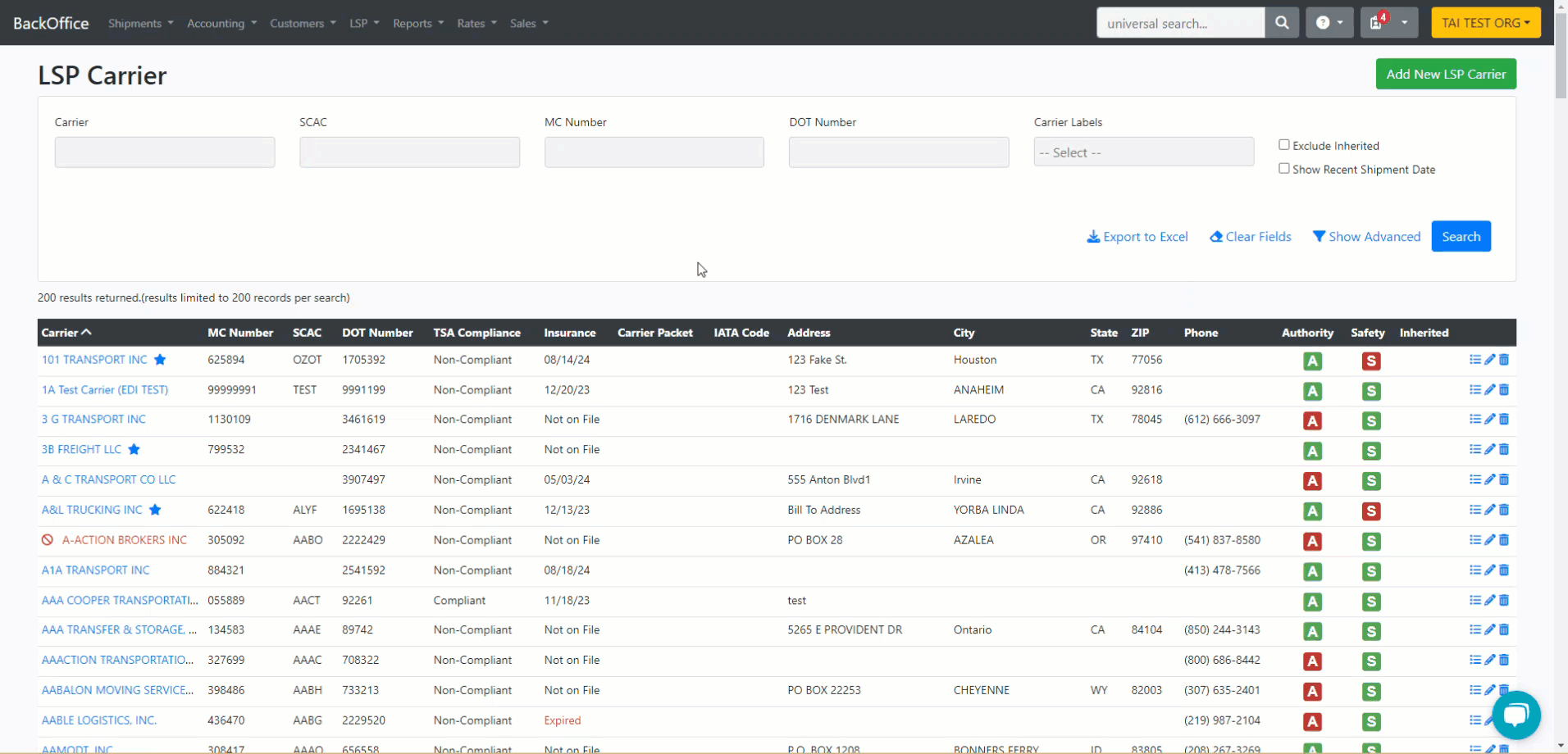
Carrier Labels Maintenance
This page allows you to manage your labels effectively. You can edit the label names, delete them completely, merge them with other labels, and even add new labels as needed.
You can find this page from the Back Office under the LSP tab.
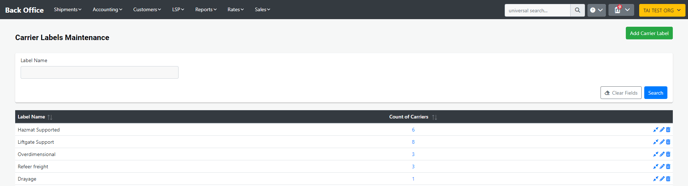
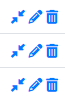
To modify the label name, merge, or remove them, just head to the right-hand side, where you can find the corresponding icons for editing.
Merging Carrier Labels
By clicking the arrow icon, you can merge labels. The system will prompt you to choose the target label, which is the one that will be kept. After merging, the label on top will then be removed, ensuring that the remaining label is added to all carriers that previously had it.
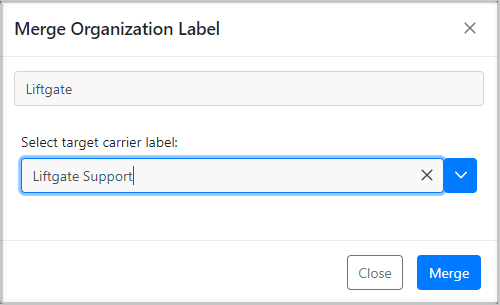
Updating the Label Name
You can easily update the label name as needed by clicking the pencil icon.
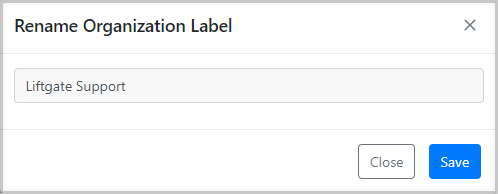
Deleting a Label
To delete a label, simply click on the trash icon. The system will then ask for your confirmation; to confirm, click "delete."
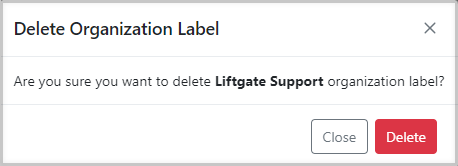
This action will delete the label from all carriers that previously had it assigned.
