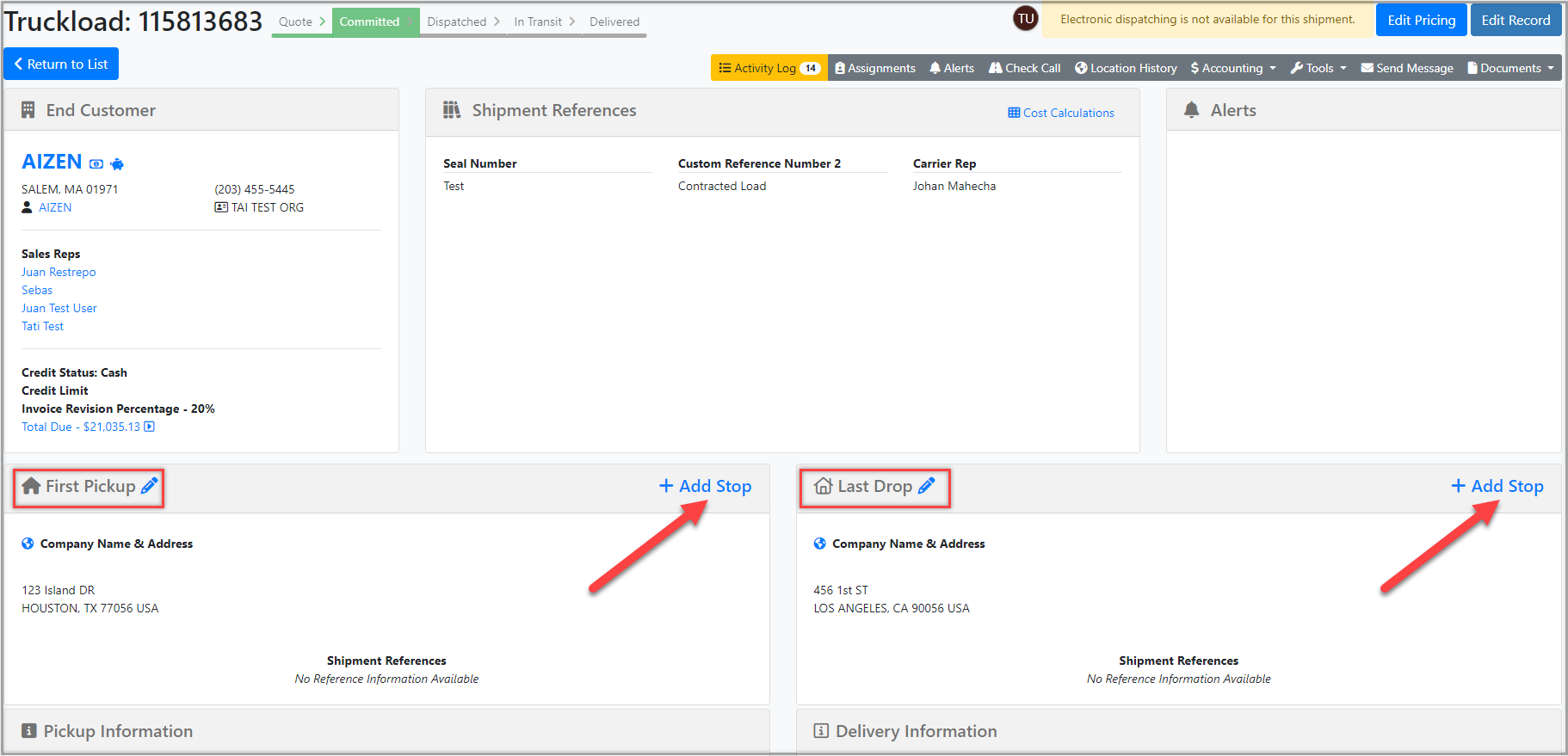This article will show you how to manage your additional stops in a shipment.
Table of Content
Adding a Stop
Shipment Creation Page
- The "Add Stop" button will be available on the Origin section when creating a shipment.

Shipment Details Page
- The "Add Stop" button will be visible to the right of the shipment summary's First Pickup / Last Drop Information section.
Additional Stop Modal
- Add Stop Modal utilizes your Address Book to add your saved contacts easily.
- The Stop Type can be a Pick, Drop, Both, or Last Drop.
Choosing "Last Drop" as the stop type will automatically reposition that stop to the end of the list, designating it as your final drop-off location.
Stops Card
- Once you add the first stop, the system will create a new section called Stops, and from there, you can add other stops if necessary.
- The additional stops will be listed, and you will see blue arrows so you can easily rearrange them if needed.

The Stops card now validates the pickup date and time for multi-stop shipments, ensuring the "First Pick" has the earliest scheduled time among all pickup stops.

Stop Management
Commodity Association with Stops
Associate commodities with designated stops to specify whether the carrier is required to pick up, drop off, or perform both actions at that location.
- On the shipment details page, under Items to Ship, you can find the "Associate Commodities to Stops" option.
- This will open a modal that allows you to manage the distribution of your commodities throughout the entire shipment process.


The Stops section of the shipment details page allows you to review the scheduled pickups and drops for your commodities, providing a clear overview of their distribution throughout the shipment process.
- To view the commodities designated for pickup or drop-off at a specific location, click on the arrow located on the far left to expand the stop details.
- The controls located at the top of the stops section allow you to easily expand or collapse the stops.

Commodity Reference Number
Assigned unique reference numbers to each commodity, facilitating better management for carriers in distributing these commodities to various stops.
When you are creating or editing a shipment, look for the option to include Reference Numbers for each commodity under the Items to Ship section. To add these reference numbers, click on the Book icon located on the far right. This action will open a modal that allows you to input the reference numbers.


Reference numbers are limited to Shipper Reference, Customer PO, and Temperature.
You can access and review these reference numbers by expanding the stop details on the shipment details page.

Content Template - Carrier Confirmation
Utilize the system tags provided below to personalize your documents.
Stop commodities
-
PICKUP.SHIPMENT_COMMODITIES
-
DELIVERY.SHIPMENT_COMMODITIES
-
ADDITIONAL_STOPS.SHIPMENT_COMMODITIES
Stop commodity reference numbers
-
COMMODITY.REFERENCE_NUMBERS
To obtain the HTML code for the example provided below, please click on the link HERE.

Optimize Route
To optimize the route for your shipment stops, click the "Optimize Route" option. The system will analyze the stops and suggest the most efficient route. If you accept the suggestion, the system will automatically rearrange the stops for you.
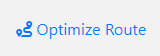
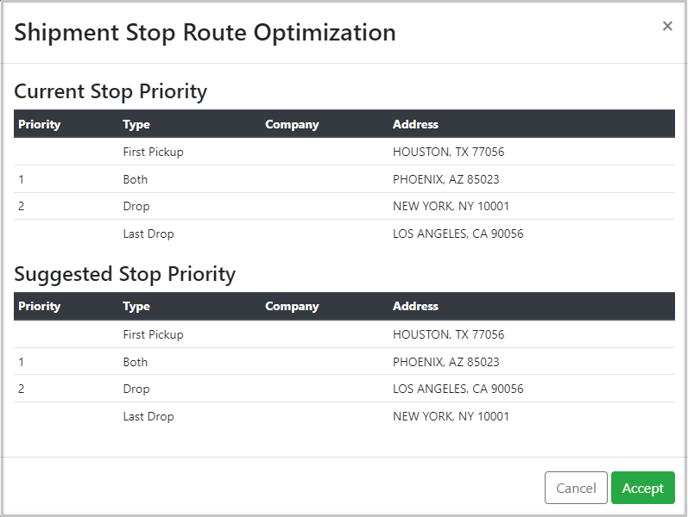
Merging Stops
You can merge shipments with multiple stops to the same location by clicking on the "Merge Stop" option in the shipment stops after creating the Parent Shipment.
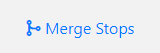
- You can choose the Target Stop that will remain, then select the stops you'd like to merge with it from the checklist.

Note: When merging stops, any stop reference, note, or instruction data will be added to the target stop.
Stop Reference Numbers
- You can add reference numbers to your stops from the Add/Edit Shipment Stop modal by clicking the Add Reference Numbers option at the bottom.

Use the reference numbers in Content Templates to customize your shipment documents using the following HTML codes.
Note: When selecting reference numbers, all of them will be displayed in the shipment documents. You can display reference numbers for pickup, delivery, or additional stops. Alternatively, you can show all reference numbers for all types of stops.
Pickup References
<table>
<tbody>
<!-- [EACH]([PICKUP_REFERENCES]) -->
<tr>
<td>[PICKUP_REFERENCES.REFERENCE_TYPE]</td>
<td>[PICKUP_REFERENCES.REFERENCE_VALUE]</td>
</tr>
<!-- [ENDEACH] -->
</tbody>
</table>
Delivery References
<table>
<tbody>
<!-- [EACH]([DELIVERY_REFERENCES]) -->
<tr>
<td>[DELIVERY_REFERENCES.REFERENCE_TYPE]</td>
<td>[DELIVERY_REFERENCES.REFERENCE_VALUE]</td>
</tr>
<!-- [ENDEACH] -->
</tbody>
</table>
Additional Stops References
<table>
<tbody>
<!-- [EACH]([ADDITIONAL_STOPS]) -->
<!-- [EACH]([ADDITIONAL_STOPS.SHIPMENT_STOP_REFERENCES]) -->
<tr>
<td>[SHIPMENT_STOP_REFERENCES.REFERENCE_TYPE]</td>
<td>[SHIPMENT_STOP_REFERENCES.REFERENCE_VALUE]</td>
</tr>
<!-- [ENDEACH] -->
<!-- [ENDEACH] -->
</tbody>
</table>
ALL Stops References
<table>
<tbody>
<!-- [EACH]([SHIPMENT_STOP_REFERENCES_ALL]) -->
<tr>
<td>[SHIPMENT_STOP_REFERENCES.REFERENCE_TYPE]</td>
<td>[SHIPMENT_STOP_REFERENCES.REFERENCE_VALUE]</td>
</tr>
<!-- [ENDEACH] -->
</tbody>
</table>
Stop references are also available in our Public APIs and Webhooks.
- API: POST/PublicApi/Shipping/v2/Shipments
- WebHook: PublicAPI.v2.PublicAPIShipmentDetails
Deleting a Stop
To delete a stop, click on the blue pencil to enter the Edit Shipment Stop modal and scroll to the bottom, where you will find the delete button.