This article outlines various methods for adding a carrier using different options within the TMS.
Adding a Carrier Manually
Within the cost calculation section of the shipment, look for a green button that allows you to manually add a carrier from your list. Keep in mind that the available carriers will be based on the shipment type you selected in the carrier profile.

Adding a Carrier as a Transit Leg
- Navigate to the Shipment Detail page
- Click Edit Record
- In the Cost Calculations section, select Add Transit Leg
- From the Select Transit Type dropdown, you can select the type of Carrier you are looking to add (Pickup, Delivery, Ocean, Air, or Insurance).
- If the desired carrier is not listed when adding it, please make sure that the Shipment type "Cartage" is present in their LSP profile, after adding it, the carrier should be available for selection
- Remember to click Save when you're finished!
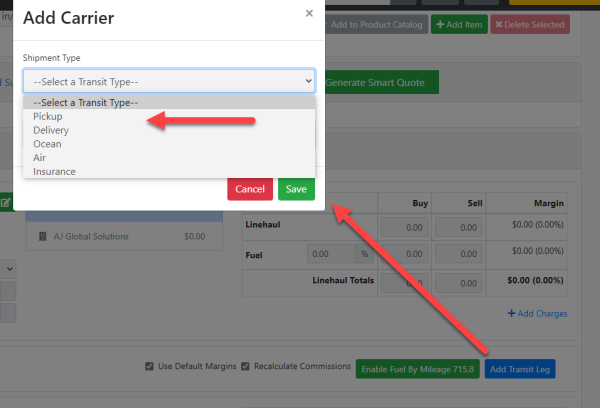
Assigning a Carrier Through the Truckload Quoting Page:
- Navigate to the Shipment Detail page
- Click on "Tools" to access the "Truckload Quoting Page"
Once you've reached the Truckload Quoting page, in the carrier quotes section, you will find all active quotes from your carriers for this lane. The Active quote will be pinned to the Top of the List
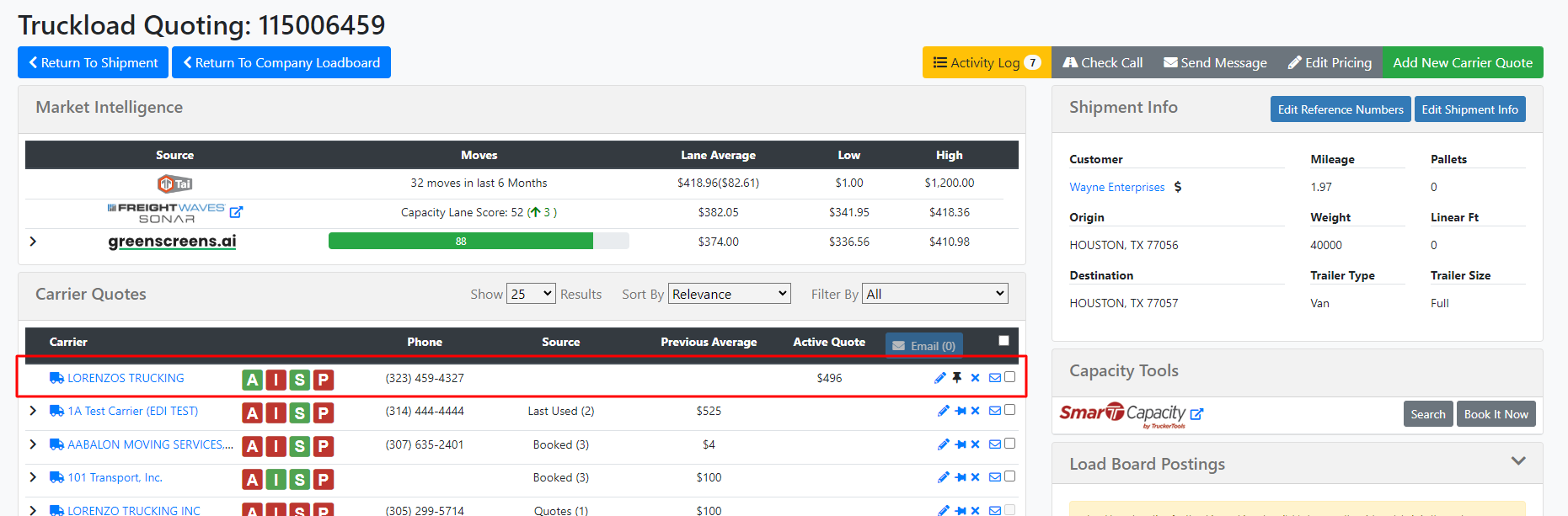
3. Once you're ready to Select your carrier for this shipment, you will find your active quote, and then select the Pencil icon to review the Quote Details
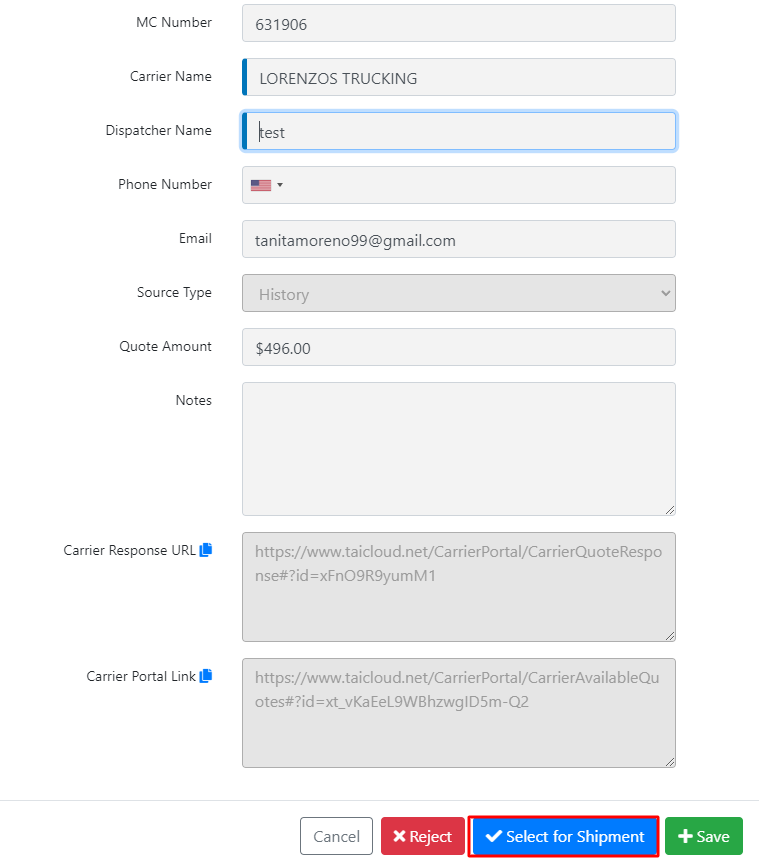
4. You will have the option to either Reject the quote, or Select this carrier for the Shipment, once you click on select for shipment, this carrier will be assigned as the Linehaul carrier, and update the "Buy" pricing with the Quote you've accepted
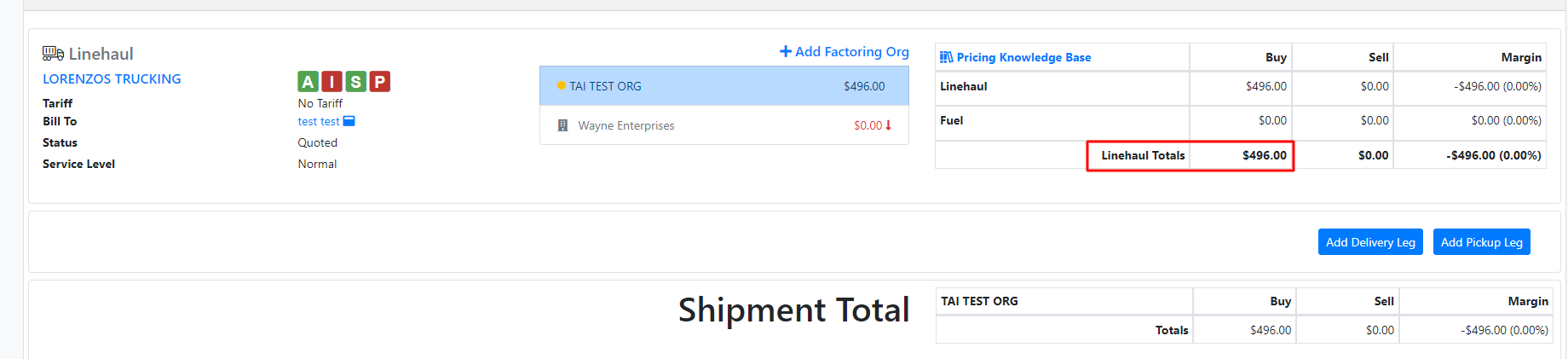
NOTE: Please make sure to Recalculate commissions manually after you've selected the Carrier quote because when the Buy pricing is updated when selecting the quote, the commissions for the shipment will not recalculate.
