
Integrations
FreightWaves Sonar

FreightWaves has partnered with Tai to bring SONAR to you! If you are an existing SONAR customer with a SONAR API subscription to our Capacity and/or FW TRAC data, simply use your existing API credentials/ token to start accessing the data. To gain access to SONAR data or learn more about FreightWaves TRAC or our capacity datasets, please fill out this form and our team will be in touch.
FreightWaves’ Capacity Lane Scores provide users unique insight into the current capacity trends on a given lane. Measuring capacity is a key element to maximizing margins/transactions for a broker, utilization for a carrier, and minimizing service and budgetary failures for shippers. The capacity lane score is a measure of the origin and destination market capacities and shows you how capacity is tightening or loosening by combining tender rejection rates and the market balance of inbound and outbound loads. Users will be able to see which lanes have the most significant tightening or loosening conditions, leading to lower costs and improved profitability.
The capacity lane score ranges from 0-100. A high score indicates that capacity is tight, and a low score indicates that capacity is loose. Increasing lane scores indicate tightening capacity with upward pressure on spot rates, and decreasing lane scores indicate loosening capacity with downward pressure on spot rates.
The spot rates are generated from FreightWaves TRAC which collects data daily from a consortium of key market-driving companies adhering to a standardized protocol. FreightWaves TRAC Spot Rate methodology uses data from when the load is covered to provide better insight into freight pricing and negotiating. The rates displayed represent the low (33rd percentile), median, and high (67th percentile) rates for a given lane and update daily.
If an active Sonar FreightWaves integration exists, we'll remove the existing FreightWaves Sonar iFrame and replace it with the integration data.
Greenscreens Enhancements
 When a shipment status is at least booked and less than Complete, The TMS will trigger the import load process. This will provide Greenscreens.ai with necessary shipment data that works to improve their algorithms.
When a shipment status is at least booked and less than Complete, The TMS will trigger the import load process. This will provide Greenscreens.ai with necessary shipment data that works to improve their algorithms.
Equipment Type Mapping
Trucker Tools Enhancements
 New source setting for Contact Email. This is used so that Trucker Tools can identify the source organization in the Trucker Tools Smart Capacity system.
New source setting for Contact Email. This is used so that Trucker Tools can identify the source organization in the Trucker Tools Smart Capacity system.
Integration Source Setting: contactEmail = email address for organization.
Truckload Workflow Enhancements
Truckload Shipments - Carrier Dispatcher Email Save From Quote
On the Truckload Quoting page, when selecting a carrier for the shipment, the TMS will automatically save the selected carrier dispatcher email address as a Shipment Reference type. The email address will be available as a selectable address in the Send Message modal.
Truckload Shipment Detail - Add Dispatcher When Selecting a Carrier
When adding a Truckload carrier to a shipment, quickly add the dispatcher details such as name, phone number, or email. This will pull from the available contacts for the carrier that is being added. If the contact doesn't exist, the details can be entered and an option to "Quick Add" the detail will be made available.
The TMS will automatically save the selected carrier dispatcher email address as a Shipment Reference type. The email address will be available as a selectable address in the Send Message modal.
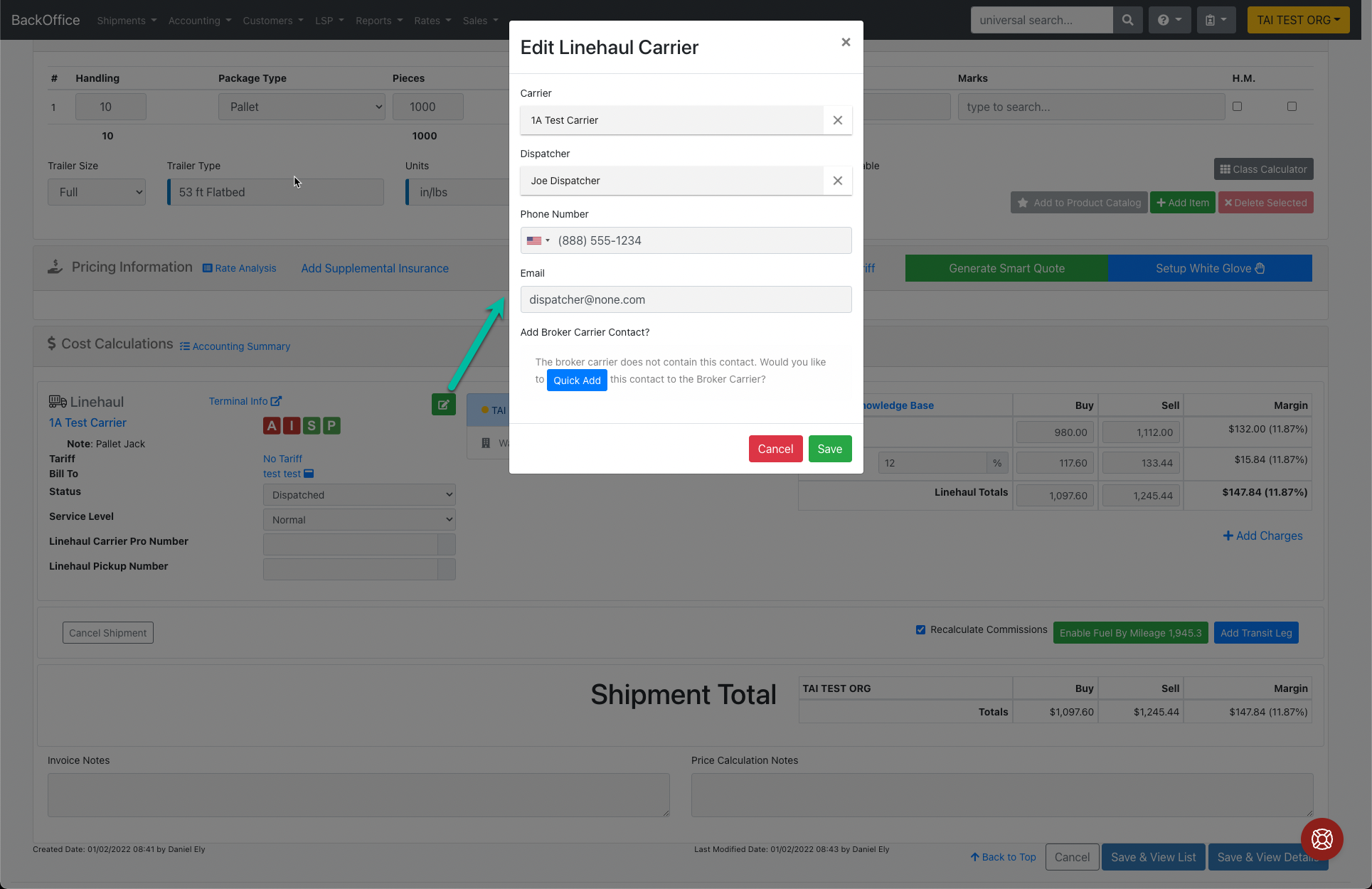
Truckload Quoting Load Posting Comments Default Value
On the Truckload Quoting page, when loading the page, the TMS will populate the Load Board comments field with the data entered in the shipment pickup instructions (not pickup notes).
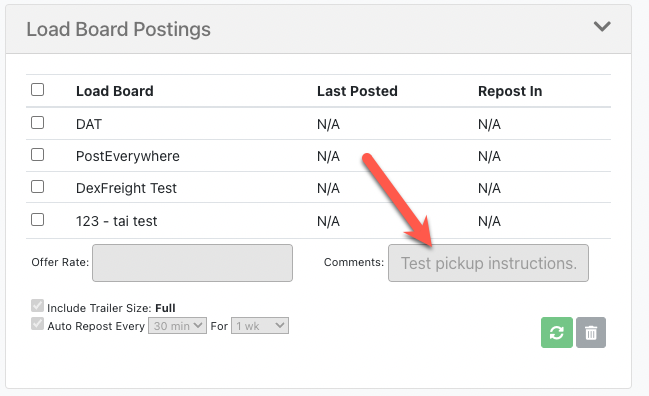
Truckload Quoting Shipment Info Add Support for City/State
The Truckload Quoting page now supports searching by city name instead of Zip Code. The Zip Code will still be saved after selecting the appropriate city.
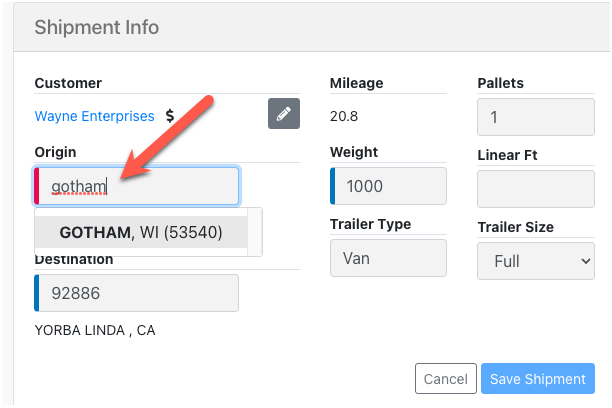 Truckload Search Bulk Operations UI
Truckload Search Bulk Operations UI
The Bulk Operations UI has an enhanced UI designed to present the user with specific tasks available for the selected task type. Pushing the button for the selected task will present all available options for the task.
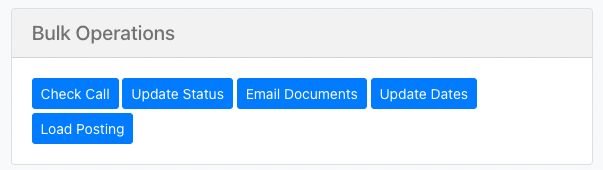
Truckload Search Bulk Operations / Add Load Posting
Post multiple shipments to any available loadboard using the Load Posting button in Bulk Operations. Since this is a bulk operation, only posting is supported. If an offer rate is entered, it is applied to all posted shipments.
Truckload Search Results Rejected Quotes Count on List
On the Truckload Search page, the quotes column will no longer count a quote if it was rejected by the carrier. This will only reflect current active quotes.
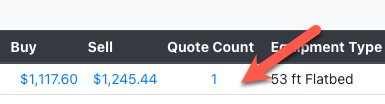
Truckload Search Add State Criteria
Users can now search by Origin State or Destination State.
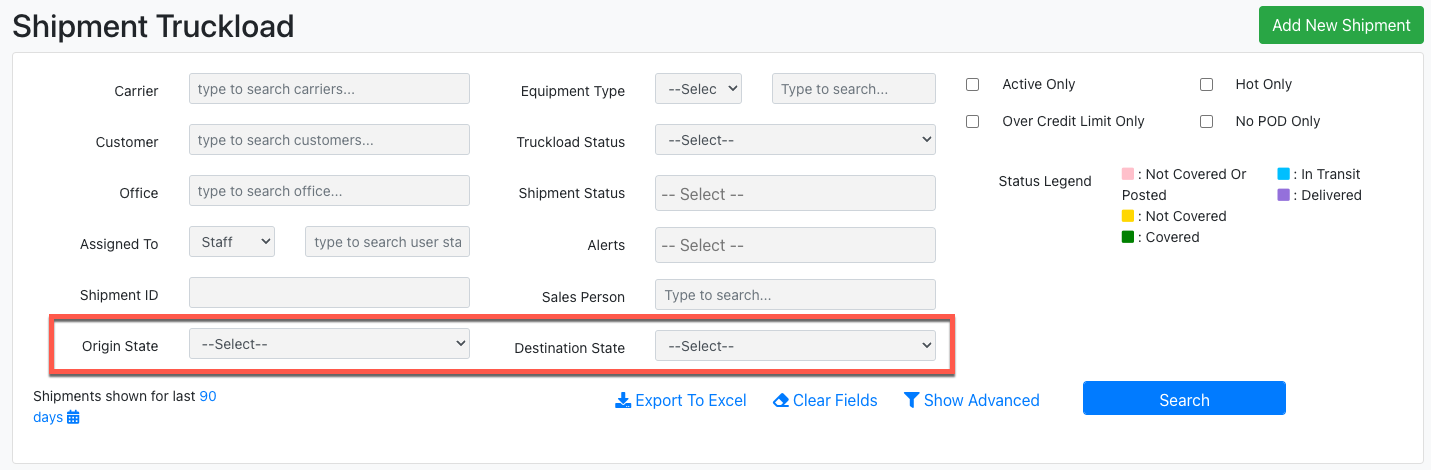
Truckload Search - Total Stop Count Column
The total stop count column will display a count of stops. Clicking on the number of stops will open a modal with a brief description of the stops.
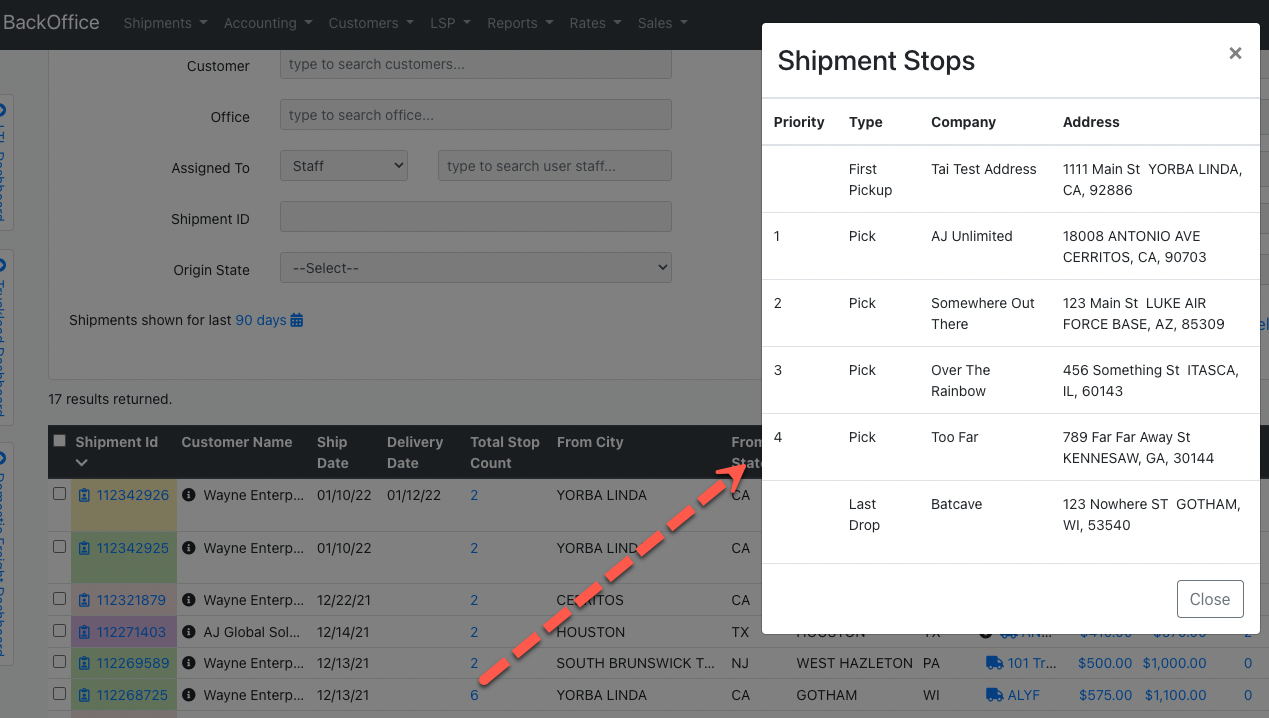
Carrier QuickPay Terms Visibility
The Approve Bills, Approved Bills Summary, and Pay Bills screen have a column to indicate whether the carrier supports Quick Pay.
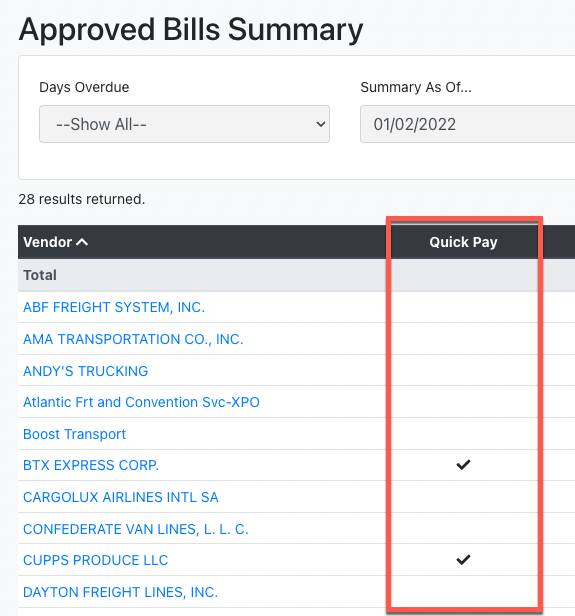
IMAP Mailbox Configuration
The Staff Mailbox Configuration is the best way to integrate your mailbox with the TMS. Instead of using a relay service to send messages on behalf of your staff email address, with this new feature, the TMS can send messages FROM your email address, with authority, reducing issues with spam in the recipient mailbox. Any emails you send from the TMS will also be in the "Sent" folder of your mailbox. In the future, we'll add ways to read and subscribe to email conversations. Click the link to read the full details on how to set up your mailbox. Staff Mailbox Configuration
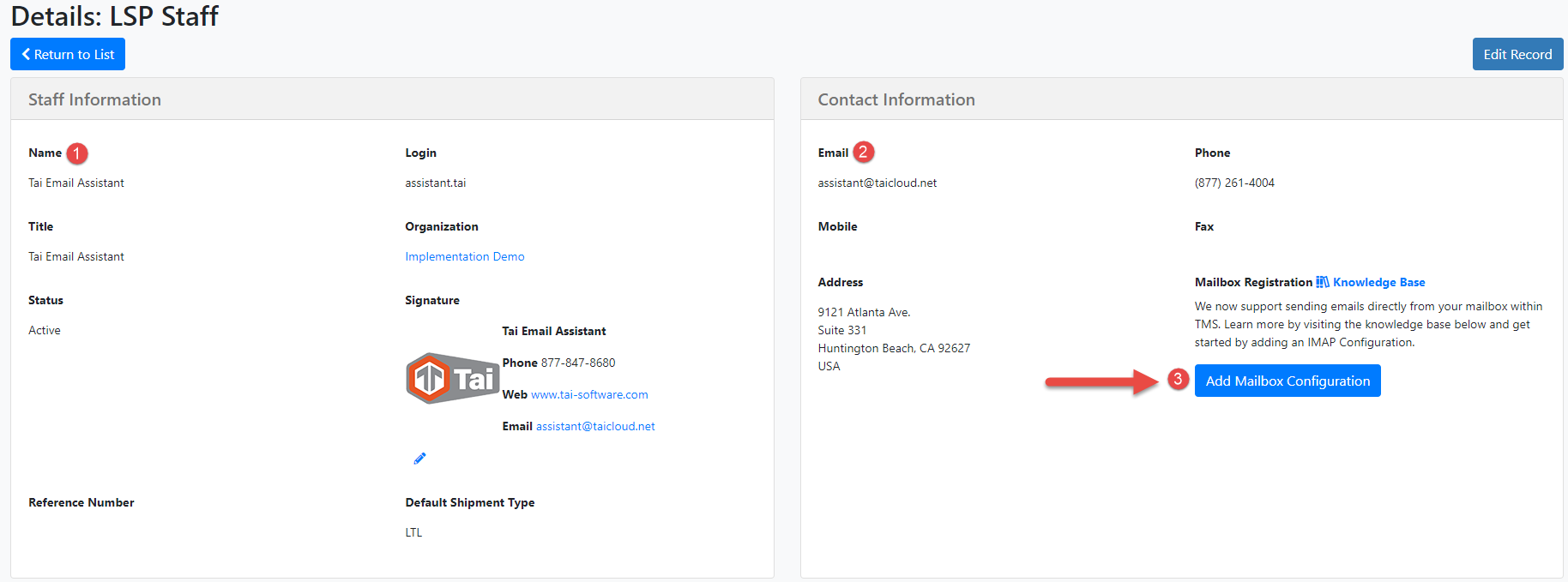
Factoring Management and Workflow
Factoring AR/AP Flags
Customers that are being factored can have their Preferred Invoicing Method set to Factoring. This will allow the invoicing data to be sent to the preferred factoring company via the Factoring Management Page.
Carriers that are being factored can have the Factor Automation flag turned on or off. If it is turned on, the carrier bill data can be sent to the preferred factoring company via the Factoring Management Page.
Factoring Management Page
The Factoring Management page is designed to give users who are factoring shipments a detailed view of the shipments that need to be factored. The intent of the page is to be able to see all shipments that have been delivered within a specified date range. (defaulted to 90 days).
In order for a shipment to appear, at minimum, the Customer must be set to Preferred Invoicing Method = Factoring. Carriers can be set to Factor Automation = True, however, if it is not, a warning will appear indicating that the carrier is not set to Factor. If this is the case, only the Customer's data will be sent to the Factoring Company.
Users can filter by Not Factored / Factored / Show All, Vendor, Customer, or Shipment ID.
Data displayed:
- Shipment ID
- Invoice Payer Name
- Invoice Total
- Invoice Delivered Status
- Checks to ensure that the Invoice has been delivered to the end customer via TMS.
- Vendor Name
- Vendor Total
- Factored Status
- Document Status
- Checks to ensure that all necessary documents are available in order to be factored.
- Actions
- Reset
- Mark as Factored
Shipments can be factored to either Axle Payments or Triumph Business capital by selecting the shipments and pressing the Factor button.

General Enhancements
Transit Leg Types Expand Supported Types
New Transit Leg types have been added that can be used on all Domestic type shipments. (LTL, Truckload, Domestic Freight)
- Customs
- Lumper
- Warehouse
- Other
For each transit leg type, a respective reference number has been added. In addition, Customs will also have a Customs Declared Value.
Product Catalog - Match hazmat workflow to back-office
Added functionality to the Product Catalog so that hazmat data can be added and saved. This will work the same as in the shipment detail.
Carrier Check Call Enhancements
- Added a field for the Actual Pickup Date Time. This will default to the current date-time but gives the user the option to update it. It is only available while the shipping is in a Dispatched or In Transit Status.
- Added a field for the Delivery Appointment Date Time. This is available while the shipment is in an In-Transit Status. If an appointment date is added it will also add the alert for a delivery appointment.
- Added a field for the Proof of Delivery Date Time. This will default to the current date-time but gives the user the option to update it. It is only available while the shipping is in a Status of Out for Delivery or Delivered.
- Added a field for Proof of Delivery Signed By that takes a text input.
- Added “Out for Delivery” to the status dropdown.
